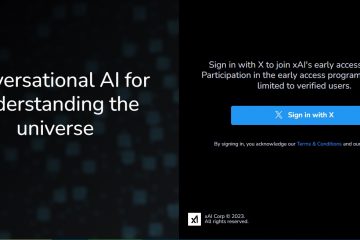應用程序是否阻止您關閉Windows ?問題很容易解決。
大多數人都不知道這一點,但是當您關閉Windows時,它試圖優雅地關閉所有開放程序。但是,某些應用程序可能會拒絕關閉並阻止您關閉。例如,如果應用程序具有未保存的數據或正在進行一些背景活動,則可能會因為尚未準備就緒而拒絕關閉。當應用程序阻止您關閉系統時,Windows以“ 此應用程序阻止關閉“的消息顯示App Name下的消息。您可以取消關閉過程以手動關閉應用程序,也可以單擊“無論如何都關閉”按鈕,以強制關閉應用程序並關閉系統。
如果這不斷發生,並且您不想每次都這樣做,則可以將Windows配置為始終強制關閉任何正在停止關閉過程的應用程序。這不僅修復了“此應用程序阻止關閉”錯誤消息,而且還使關閉過程保持一致。
在您開始啟動
管理員權限之前必須遵循以下步驟。以下程序需要編輯註冊表。在進行繼續之前,備份註冊表。下面所示的步驟已經過測試在Windows 11和Windows 10上工作。
修復“此應用程序正在阻止Windows
“的步驟
單擊“ Windows”鍵以打開啟動菜單。 hkey_current_user \ control面板\桌面在registry.cright.click中單擊“ desktop ” folder.select the“ new “,然後“ new “,然後“ string string value ” option.set’“ autoendTasks “值。將“值數據”更改為“ 1 “,然後單擊“ ok ok “。 close close restart 您的系統。屏幕截圖)
首先,我們必須打開註冊表編輯。 To do that, click the “Windows key“on the taskbar, search for “Registry Editor“, and click the “Open“option. Once it opens, go to the “HKEY_CURRENT_USER\Control Panel\Desktop“folder by navigating in the left sidebar of the registry編輯器。 Pro Tip :您還可以在註冊表編輯器的地址欄中復制並粘貼路徑,然後按“ Enter”。 new
將新值的名稱設置為“ autoendtasks “。 src=“ https://i0.wp.com/windowsloop.com/wp-content/uploads/2020/07/create-autoendtasks-value-260425.jpg? “ autoEndTasks “值。此操作打開了一個新的對話框,您可以在其中更改其值數據。
在“編輯對話框”中,將“值數據”字段更改為“ 1 “,然後單擊“ ok ok ok “來保存更改。
最終
重新啟動後,Windows將不再讓Apps阻止您關閉系統。這樣,您已經修復了Windows中的“此應用程序正在阻止關閉”錯誤**。
–
如果您有任何疑問或需要幫助,請在下面評論。我很樂意協助。