。您是否發現自己正在等待程序加載或計算機響應?如果是這樣,請使用本指南中的簡單步驟使其運行速度更快。
無論您使用高端計算機還是預算筆記本電腦,低性能都會令人沮喪。幸運的是,您可以通過幾個簡單的步驟加速Windows 11。在本指南中,我們將向您展示一些有用的提示,以優化您的系統,改善啟動時間並提高整體性能。
為什麼Windows 11可能會滯後?
在我們深入研究解決方案之前,讓我們了解為什麼Windows 11的運行速度可能比預期的要慢。 Common culprits include:
Background processes: Too many apps running in the background can be draining system resources. 不必要的服務:某些服務,例如“ sysmain”或“連接的用戶體驗和遙測”,可以大大減慢您的Windows 11計算機。 存儲問題:損壞或幾乎完全驅動器,尤其是系統驅動器(C:)可以減慢性能。 視覺效果: Windows 11的精美動畫和透明效果會給低端硬件帶來壓力。 Bloatware:預裝的應用程序或不必要的軟件可能會使您的系統混亂。 過時的驅動程序或軟件:不兼容或舊駕駛員可能會引起瓶頸。
無論您的Windows 11計算機速度慢的原因是什麼原因,您都會找到逐步說明以使其更快。 To do this:
1. Press Ctrl + Shift + Esc to open Task Manager.
2. In the Processes tab, check at the top the total CPU, RAM, Disk, and Network usage, and below which process is consuming too many resources
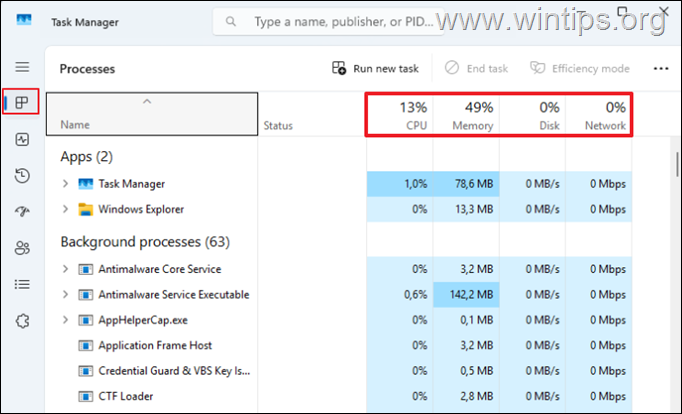
3. Then, select the Performance tab to see more details about overall system performance and the current speed of your CPU.
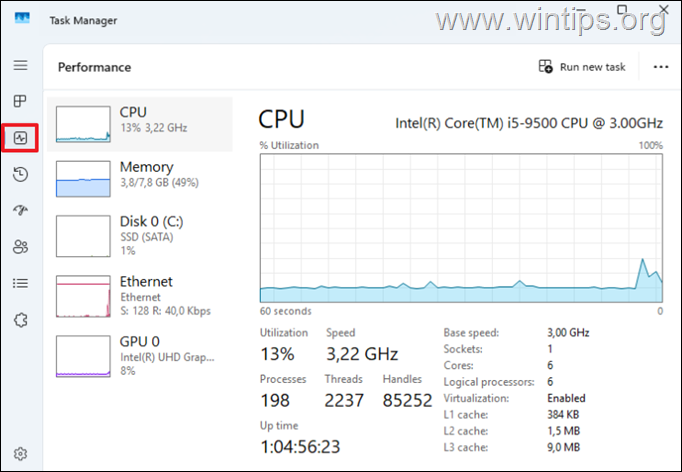
How to optimize Windows 11 for better performance.
Follow these easy steps for optimizing your Windows 11 system, improving boot時間,並改善整體性能:*
禁用不必要的啟動程序。禁用不必要的服務。清潔臨時文件。釋放磁盤空間。卸載不需要的應用程序和膨脹軟件。禁用自動碎片。關閉視覺效果。優化電源設置。更新Windows&驅動程序。掃描惡意程序。維修系統文件。結論。
步驟1。禁用不必要的啟動程序。
太多的啟動程序可以減慢您的系統。 So, the first step to fix slow performance issues is to turn off unnecessary applications that start at Windows startup and run in the background:
1. Press Ctrl + Shift + Esc to open Task Manager.
2. Click on the Startup apps tab.
3。 單擊狀態通過是否“啟用”來對啟動應用程序進行排序(禁用)。
4。 對於每個“啟用”啟動應用程序,確定在Windows啟動和在背景中運行的必要
*注意:如果您在重新啟動後已禁用的程序有問題,請重新打開任務管理器並再次啟用它。
步驟2。禁用不必要的背景服務。
以下Windows 11 Services不需要以使Windows運行順暢,並且可以很大程度上降低您的系統。因此,可以安全地禁用它們:
連接的用戶體驗和遙測(diagtrack):此服務收集並將診斷和用法數據發送給Microsoft。 SysMain (formerly known as”Superfetch“): This service is supposed to maintain and improve system performance, but it has been observed to dramatically reduce the performance of Windows 11. Windows Insider Service (wisvc): This service provides infrastructure support for the Windows Insider Program.*
* Note: Do not disable this service if you are participating in Windows Insider程序和測試預覽構建。
禁用這些服務:
1a。 按下 Windows + r r 鍵打開運行命令框。
services.msc 2a。右鍵單擊在上述每項服務上並選擇屬性。
2。 刪除按鈕要刪除所有這些按鈕。 對所有當前項目和單擊 skip。
磁盤清理是一種內置的Windows實用程序,可以通過刪除不必要的文件,例如臨時文件,系統日誌,舊的Windows更新,從而幫助您釋放硬盤上的空間,從而可以安全地刪除系統性能。
步驟5。
1。
步驟6。優化他們的性能。但是,在新的固態驅動器(SSD)上,碎片製作不僅不會提高性能,而且還會降低磁盤的壽命。 So, if you own an SSD disk, proceed to disable the disk’s defrag.
1. Open File Explorer, select This PC on the left and then right-click on Local Disk (C:) and select Properties.
2。 src=“ https://www.wintips.org/wp-content/uploads/2025/04/image_thumb-25.png” width=“ 422″高度=“ 516″>
3。 src=“ https://www.wintips.org/wp-content/uploads/2025/04/image_thumb-26.png” width=“ 622″高度=“ 449″>
4。 好的。然後,單擊關閉並確定關閉所有打開的窗戶。
1a。 按下 Windows + + r 鍵打開運行命令框。
1b 。在運行命令框中,鍵入以下命令和按輸入,以打開系統屬性。
高級選項卡,然後單擊設置 performance。 >3. Here select Adjust for best performance to disable all effects, or choose Custom and uncheck options like”Animate windows when minimizing and maximizing”,”Animations in the taskbar”,”Show shadows under mouse pointer””Show shadows under windows.”, etc.. When done, click OK & OK again to apply the更改。
步驟8。 >電源和電池。
2。 更改功率模式 to 最佳性能。
步驟9。更新Windows&驅動程序。
過時的系統文件和驅動程序可以減慢性能。因此,請確保Windows已充分更新。為此:
1。 src=“ https://www.wintips.org/wp-content/uploads/2025/04/image_thumb-32.png” width=“ 682″高=“ 444″>
Windows 和驅動程序更新,然後單擊下載並安裝。
4. After installing the optional updates (if any), navigate to your computer’s manufacturer support page and download and install all the latest drivers for your system’s components (Chipset, Video Adapter, etc.).
Step 10. Scan your computer for Malware.
Because malware can be the cause of slow Windows 11 performance, verify that your computer is 100% clean from harmful programs like Rootkit,惡意軟件或病毒。為此,首先使用防病毒程序掃描計算機,然後使用 malwarebytes 。 >在Windows 11中修復系統文件對於確保操作系統的穩定性,安全性和最佳性能至關重要。 To repair the system files:
1. In Search type”cmd“and then open Command Prompt as Administrator.
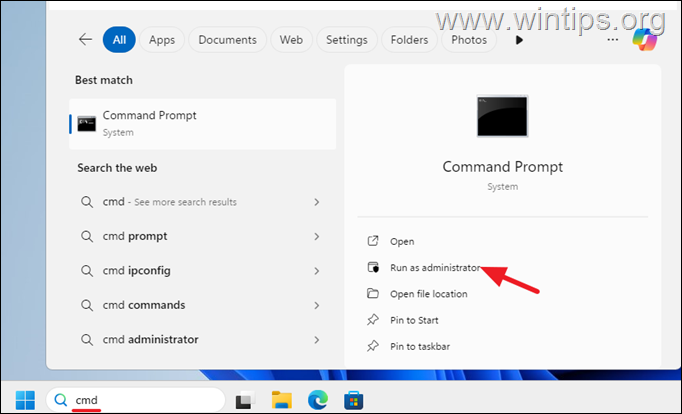
2。 在命令提示符窗口中,鍵入以下命令&Press Enter:
dism.exe/inline/inline/callingup-image-image-image-image-image-image-image/rectoreHealth
4. When the operation is completed, give the command below to repair the system files and press Enter:
sfc/scannow 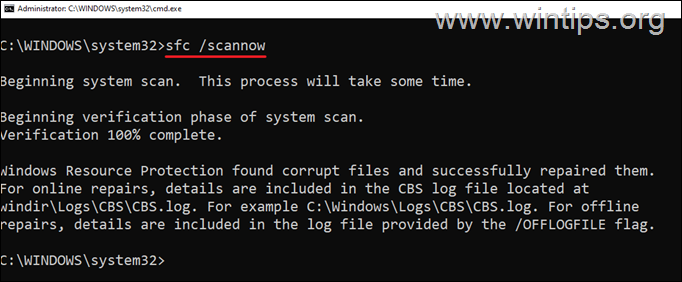
5. When SFC scan is completed, restart your computer.
結論
通過遵循以下步驟,您可以加快Windows 11的速度,並確保PC最佳運行,無論您是遊戲,工作還是家庭用戶。從禁用啟動程序到優化功率設置,這些調整既簡單卻有效。
,如果您的計算機仍在緩慢運行,儘管應用了上述所有技巧,請嘗試以下內容:
重置Windows:將Windows 11重置在其默認狀態下,將Windows 11重置為有效的方法來解決速度問題。 升級硬件:如果遵循上述建議,您的系統仍在運行緩慢,那麼可能是時候進行硬件升級了。考慮添加更多的RAM,改用固態驅動器(SSD)*以提高性能,甚至購買新的,更快的計算機以提高速度。
*建議:始終檢查硬盤驅動器的健康,並在需要時更換它們。
就是這樣!讓我知道本指南是否通過對您的經驗發表評論來幫助您。請喜歡並分享本指南以幫助他人。
如果本文對您有用,請考慮通過捐款來支持我們。即使是1美元,我們在努力繼續幫助他人的同時保持自由的同時,對我們有很大的影響: