這種情況並不常見,但有時快取可能會佔用 RAM(也稱為記憶體)中過多的空間,從而導致系統速度變慢和偶爾崩潰。要修復此問題,您需要手動清除 RAM 快取。操作方法如下:
當您在 Windows 上開啟應用程式時,它會載入到電腦的 RAM(隨機存取記憶體)中。由於 RAM 比硬碟或 SSD 快得多,因此可以實現快速載入時間和應用程式之間的無縫切換。然後,記憶體快取透過儲存頻繁存取的資料以便更快地檢索來進一步優化效能。當 RAM 已滿時(通常是由於運行許多程式或記憶體密集型應用程式(例如遊戲或影片編輯器)),電腦的效能可能會受到影響。您可能會看到「記憶體不足」警告、運行緩慢、應用程式凍結或崩潰,嚴重時甚至會導致系統崩潰和資料遺失。 >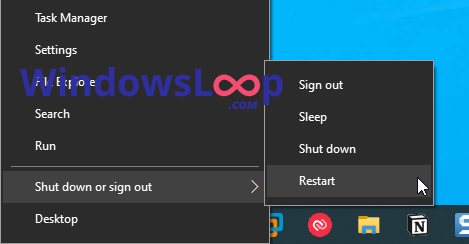
在這些情況下,您可以快速修復透過清除RAM 快取(記憶體快取)來解決此問題。/p>
透過重新啟動來清除RAM 快取。放棄掛起的任務,因為RAM 是易失性的。使用者」選單。選擇「關閉或登出」 」 > 「重新啟動」選項。
注意:如果您的系統沒有回應,按「Ctrl + Shift + Esc」快捷鍵,點擊右下角的「電源」圖標,然後選擇「重新啟動」選項。 p>
使用RAMMap清除記憶體快取
注意:使用RAMMap 需要管理員權限。 microsoft.com/en-us/sysinternals/downloads/rammap”>此頁面並點選「下載RAMMap」。右鍵點選下載檔案並選擇“全部解壓縮“。 exe”檔案。點選「清空」」頂部導覽列上的選項。 清空系統工作集清空已修改頁面清單清空備用清單清空優先順序0 備用清單完成之後關閉 RAMMap 應用程式。-250125.jpg?resize=838%2C778&ssl=1″>
使用捷徑刷新RAM快取
如果您不想重新啟動系統或使用RAMMap,您可以強制Windows處理所有空閒任務以清除RAM快取。為此,我們將建立一個簡單的桌面捷徑。每當您想要清除記憶體快取時,都可以使用此捷徑。操作方法如下。 。將「%windir%\system32\rundll32.exe advapi32.dll,ProcessIdleTasks」貼到「專案位置」欄位中。 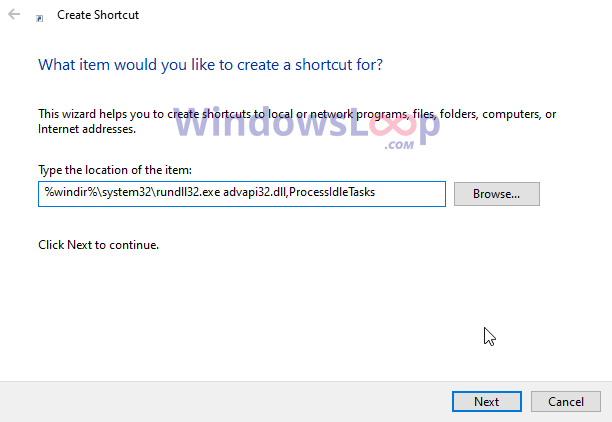 輸入「完成空閒流程」作為名稱.com/windowsloop.com/wp-content/uploads/2020/10/name-shortcut-091020.png?w=1100&ssl=1″>建立捷徑後,雙擊它可以釋放快取記憶體。
輸入「完成空閒流程」作為名稱.com/windowsloop.com/wp-content/uploads/2020/10/name-shortcut-091020.png?w=1100&ssl=1″>建立捷徑後,雙擊它可以釋放快取記憶體。 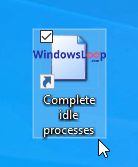
注意:您不會看到任何進度或確認窗口,但請放心,所有空閒進程都已完成。:請記住,這不是一個有保證的解決方案。如果空閒進程不會導致記憶體問題,您將不會看到任何改進。如果發生這種情況,重新啟動系統是最好的選擇。快取以釋放記憶體騰出一些空間。雖然有幾種可用的方法(包括使用 RAMMap 和建立桌面捷徑來處理空閒任務),但重新啟動系統是最可靠的。重新啟動會清除所有使用者的 RAM 緩存,而其他選項不能保證有效,因為它們只能解決由空閒進程引起的記憶體問題。如果這些進程不是問題,則不會清除快取。需要幫助,請在下面評論。我很樂意提供協助。