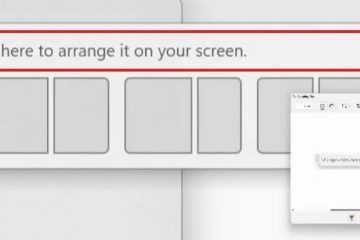文件資源管理器主頁上的「推薦」部分旨在提供對 Windows 11 根據您最近的活動認為您需要的文件的快速存取。檔案總管,然後開啟「顯示推薦部分」和「包含基於帳戶的見解、最近的文件、收藏夾和推薦的文件」。前面提到的設定以停用該功能並恢復快速存取部分。
在Windows 11 上,您可以從檔案總管啟用或停用“建議”部分,在本指南中,我將概述完成此配置的步驟。 是顯示在檔案總管首頁上的選項卡,顯示您可能想要恢復工作的檔案。它以前僅適用於 Azure Active Directory (AAD) 和 Microsoft Entra ID 帳戶,但這家軟體巨頭也在努力為使用 Microsoft 帳戶的使用者帶來相同的體驗。此外,該功能不僅會顯示雲端文件,還會顯示本機文件。但是,如果檔案總管缺少「快速存取」部分或該功能不適合您,您可以從「資料夾選項」頁面停用它。/pureinfotech.com/wp-content/uploads/2025/01/explorer-open-folder-options.webp?resize=827%2C434&quality=78&strip=all&ssl=1″width=”827″height=”434″>
擁有Microsoft Entra ID 的使用者已可使用此功能,但從Windows 11 版本22635.4800(測試版頻道)開始,可以為使用Microsoft 帳戶的使用者啟用該標籤。我將解釋如何在Windows 11 的檔案總管上啟用或停用「建議」部分。資源管理器的主頁,請使用下列步驟:
在Windows 11 上開啟檔案總管。和(最小高度: 0px) { div[id^=”bsa-zone_1659356505923-0_123456″] { 最小寬度: 336px; 最小高度:280px; } } @media 僅螢幕和 (min-width: 640px) 和 (min-height: 0px) { div[id^=”bsa-zone_1659356505923-0_123456″] { min-width: 728px; 最小高度:280px; } }
點選工具列中的查看更多(三個點)按鈕。
點選常規標籤。
選取「隱私權」設定下的「顯示推薦部分」選項。和推薦的文件」選項。
點選應用按鈕。
點選確定按鈕。
完成這些步驟後,「快速存取」部分將替換為「推薦」體驗,以向使用者展示與使用Azure Active Directory (AAD)、Microsoft Entra ID 或Microsoft 帳戶登入的使用者最相關的本機和雲端檔案。 78&strip=all&ssl=1″width=”827″height=”541″>帶有主頁推薦部分/圖像的檔案資源管理器: Mauro Huculak
在Beta 頻道中啟用推薦部分
如果此選項不可用,您可以按照以下步驟使用ViveTool 啟用設定:
開啟GitHub 網站。雙擊zip 資料夾以使用檔案總管將其開啟。 >按鈕。/p>
搜尋命令提示字元,右鍵點選頂部結果,然後選擇以管理員身分執行 選項。導覽至ViveTool 資料夾,然後按Enter:
cd c:\folder\path\ViveTool-v0。資料夾路徑。 51721485,48895801
重新啟動電腦。上的「主頁推薦」部分
要停用「建議」部分,請使用以下步驟:
開啟檔案總管。
點選工具列中的查看更多(三個點)按鈕。 >點選常規標籤。 strong>「包含帳戶為基礎的見解、最近的文件、收藏夾和推薦的文件」選項。 p>點選確定按鈕。 src=「https://i0.wp.com/pureinfotech.com/wp-content/uploads/2025/01/explorer-home-quick-access-enabled.webp?resize=827%2C453&quality=78&strip=all&ssl=1″width=”827″height=”453″>可快速存取的檔案總管首頁/圖片:Mauro Huculak