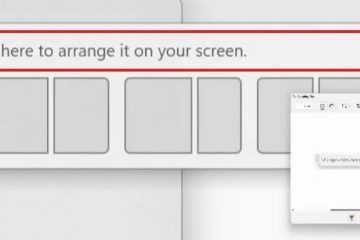電子郵件簽名可以提供必不可少的聯繫信息,甚至可以充當自我品牌的微妙形式。它還消除了在每封電子郵件中輸入您的聯繫信息的需求。無論是工作還是個人用途,它都會為您的消息增添多種專業精神。在本教程中,我將指導您在新的Outlook應用程序中創建電子郵件簽名並將其應用於您的電子郵件,答復和轉發。讓我們開始。
在新的Outlook
中創建電子郵件簽名
打開開始菜單.search“ Outlook(new)“然後單擊“ 打開“。單擊“ 設置“圖標上的圖標。 >簽名“ TAB。強>在“編輯簽名名稱”字段中。在編輯字段中輸入您的電子郵件簽名。單擊“ 保存“按鈕。選擇您的簽名從“ for for New Messages “&“ for Respies/forwards “下拉菜單。單擊“ 保存“再次按鈕。您在新的Outlook應用程序中創建了一個電子郵件簽名。
詳細的步驟(帶屏幕截圖)
首先,打開新的Outlook App 。為此,請按鍵盤上的“ Windows鍵”,輸入“ Outlook(New)”,然後單擊“打開”按鈕。
單擊“ 設置” Icon (看起來像齒輪)在Outlook窗口的右上角。

轉到“ “帳戶“>” 簽名“ Outlook設置窗口中的選項卡。現在,選擇要在第一個下拉菜單中創建簽名的電子郵件帳戶。
Note Note :您將看不到此下拉菜單如果您在Outlook中沒有多個電子郵件帳戶。
在選擇電子郵件帳戶後,我們可以為其創建簽名。為此,請單擊“ 新簽名“選項。在“ 編輯簽名名稱“字段中輸入您的新簽名的名稱“字段,在其下方的“編輯”字段中鍵入簽名,然後單擊“ 保存“按鈕。
注意:您可以使用例如,在簽名編輯字段的底部,您可以使文本粗體,增加或降低字體大小,添加內聯圖像等。請記住,並不是所有的電子郵件客戶端都支持富文本簽名。
接下來,從“ for New Message>”中選擇新創建的簽名 “和“ for Replies/forness/forthids “下拉菜單。這樣,您所有的新電子郵件,答復和轉發都會在郵件結束時自動具有您的簽名。單擊“ 保存“,再次按下。 >而且,這就是您的電子郵件簽名向收件人看的方式。請記住,如果您添加了豐富的文本自定義,它可能會在不同的電子郵件客戶端中看起來不同。
Microsoft更新了Outlook應用程序,並具有許多更改,創建簽名並將其分配給特定的電子郵件帳戶非常簡單。好消息是,您可以在Outlook中為每個電子郵件帳戶創建多個簽名,並通過Outlook設置窗口在它們之間進行切換。只需導航到“帳戶”>“簽名”,從下拉菜單中選擇所需的電子郵件帳戶,然後選擇您的首選簽名。
創建簽名時應該記住的一件事是,如果您使用它進行裝飾豐富的文本和圖像,一些電子郵件客戶端可能無法準確顯示。
僅此而已。如果您有任何疑問或需要幫助,請在下面評論。我很樂意為您提供幫助。