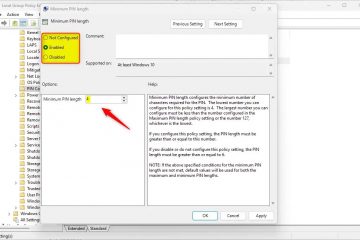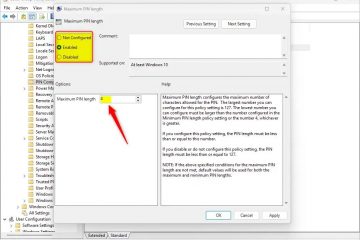在Windows 11 上,您現在可以啟用「管理員保護」功能,以便在執行需要提升的應用程式時添加額外的安全層,在本指南中,我將解釋透過Windows 安全性和群組原則配置此功能的步驟.
什麼是管理員保護? ,「管理員」群組中的使用者可以。雖然這些功能很有用,但它們也帶來了重大的安全風險,因為惡意行為者可以利用它們來破壞系統。這些風險錯誤並防止惡意軟體悄悄進行未經授權的修改。 protections-settings-windows-11.webp?resize=800%2C509&quality=78&strip=all&ssl=1″width=”800″height=”509″>
管理員保護如何運作?
此功能適用「最小權限原則」(PoLP),預設將管理員帳號視為標準使用者。授予提升權限僅在明確批准的情況下,遵循「即時」(JIT) 提升流程。批准海拔。這可以使用Windows Hello 驗證(預設方法)或在安全性環境中同意提示(無需額外驗證)來完成。管理員令牌:系統產生的單獨使用者帳戶。該令牌僅在任務期間使用,並在任務結束後立即銷毀。據微軟稱,這可以確保管理員權限不會持續存在。隨後的每個提升權限請求都會重複整個過程,從而維護安全的環境。
管理員保護與使用者帳戶控制相同嗎? Microsoft 定義 UAC 為 “更多的是深度防禦功能”,而管理員保護旨在確保在未經用戶正確確認的情況下,不會執行對提升會話的程式碼或資料的任何存取或篡改。簡而言之,使用者帳戶控制側重於系統範圍的變更通知,而管理員保護則透過最大限度地減少權限濫用來加強專門針對管理員帳戶的安全模型。是什麼?該功能。員保護
開啟管理員保護在Windows 11(家用版和專業版)上,請依照下列步驟操作:
開啟開始。 p> @media only 螢幕和(最小寬度:0px)和(最小寬度)高度:0px) { div[id^=”bsa-zone_1659356505923-0_123456″] { 最小寬度:336px; 最小高度:280px; } } @media 僅螢幕和 (min-width: 640px) 和 (min-height: 0px) { div[id^=”bsa-zone_1659356505923-0_123456″] { min-width: 728px; 最小高度:280px; } }
搜尋Windows 安全性並點擊頂部結果以開啟應用程式。 >點選頁面底部的「管理員保護設定」選項。開關。 h2>透過群組原則在Windows 11 上啟用管理員保護
要透過Windows 11 Pro 上的群組原則編輯器啟用管理員保護,請依照下列步驟操作:
開啟開始。 p>瀏覽以下路徑:
電腦設定> Windows 設定> 安全性設定> 本機原則> 安全性選項
右鍵點選「使用者帳號控制:設定管理員核准模式類型」 」策略,然後選擇屬性選項。擊套用按鈕。 「管理員保護」策略運作的管理員的提升提示行為,並選擇屬性選項。憑證」選項可透過Windows Hello 進行驗證,或使用「在安全桌面上提示輸入同意」選項可在沒有憑證的情況下提升提示。
點選套用按鈕。
完成這些步驟後,這些設定將套用於Windows 11 專業版或企業版,下次執行需要提升的應用程式時,您將收到一條提示,要求您同意該操作或使用一個驗證可用的Windows Hello 方法。 width: 336 像素; 最小高度:280px; } } @media 僅螢幕和 (min-width: 640px) 和 (min-height: 0px) { div[id^=”bsa-zone_1659356403005-2_123456″] { min-width: 728px; 最小高度:280px; } }