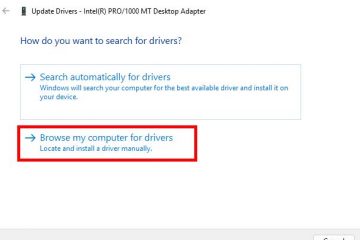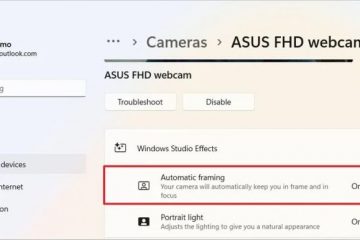自動更新後,您的圖形驅動程式是否導致問題?您可以使用群組原則編輯器輕鬆停用自動顯示卡驅動程式更新。操作方法如下:
與其他驅動程式一樣,Windows 10 和 11 會自動更新顯示卡驅動程序,以透過穩定性改進和安全性修復使其保持最新狀態。但是,這些更新也可能導致問題,例如 Windows 下載錯誤、不相容、過時或有缺陷的圖形驅動程式。這可能會導致多個問題,例如係統不穩定、突然崩潰、顯示偽影、效能問題等。 11 使用群組原則編輯器。讓我們開始吧.png ?w=1100&ssl=1″>
開始之前
管理員權限需要停用圖形驅動程式的自動更新。群組原則編輯器僅在專業版中可用Strong> 和企業 版本。如果您使用的是家庭版,本指南將無法運作。您從卡片製造商的網站下載最新的驅動程式。 p>很高興知道:如何回滾Nvidia 顯示卡驅動程式。將使用您的顯示卡卡的硬體 ID 和群組原則編輯器,以防止 Windows 自動安裝該特定硬體的驅動程式更新。由於每個裝置的硬體 ID 都是唯一的,因此此方法精確地針對您的顯示卡。雖然聽起來很技術性,但過程非常簡單。操作方法如下:
按下「Windows 鍵+ X」並選擇「裝置管理員」。 。 >硬體ID“從“屬性”下拉清單中。按“Windows 鍵+ R“開啟“執行”對話方塊。鍵入“gpedit.msc“並點選「確定「。這些相符的裝置」裝置ID」策略。選擇「啟用」。 ID 「裝置管理員」視窗並將其貼上到群組原則視窗中。 strong>確定」。關閉裝置管理員和群組原則視窗。重新啟動您的計算機,自動顯示卡驅動程式更新將被停用。
詳細步驟(附螢幕截圖)
首先,您需要顯示卡的硬體 ID。您可以使用裝置管理員來取得它們。若要開啟它,請按“Windows 鍵+ X“,然後選擇“裝置管理員“。
展開裝置管理員中的“顯示適配器“部分,右鍵單擊顯示卡,然後選擇“屬性“選項。就我而言,顯示卡是 Nvidia GeForce GTX 750 Ti。 driver-automatic-installation-02.jpeg?w=1100&ssl=1″>
前往屬性視窗中的「詳細資料」標籤,然後選擇「硬體ID」」從「屬性」下拉選單中。
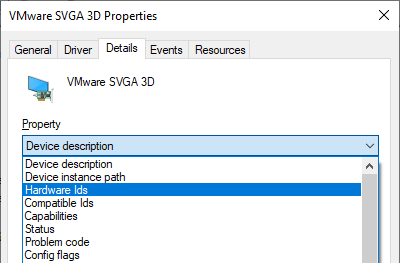
您將在「值」部分下看到硬體 ID 清單(大約四個 ID)。保持此視窗開啟並繼續下一步。我們稍後會討論這些 ID。-04.png?w=1100&ssl=1″>
現在,按「Windows 鍵+ R」快速鍵開啟「執行」對話框,然後輸入「」。gpedit. msc“,然後點擊“確定“按鈕。
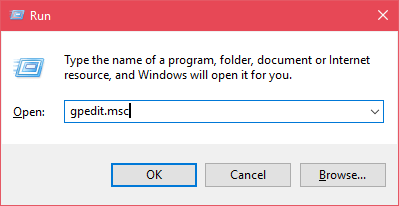
您將在群組原則編輯器的左側面板上看到多個資料夾。轉至以下資料夾。.com/windowsloop.com/wp-content/uploads/2019/04/stop-graphics-driver-automatic-installation-05.png?w=1100&ssl=1″>
在右側面板上,找到並雙擊「阻止安裝與這些裝置ID 相符的裝置」策略。/04/stop-graphics-driver-automatic-installation-06.png?w=1100&ssl=1″>
在策略屬性中選擇「啟用」選項視窗。接下來,點擊「選項」部分下的「顯示」按鈕。/2019/04/stop-graphics-driver-automatic-installation-07.png?w=1100&ssl=1″>
上述操作將開啟「顯示內容」窗口,將顯示在其中的所有硬體ID 貼上到此處。顯示內容”視窗。貼上所有四個硬體 ID 後,它應該是這樣的。按一下「確定」繼續。 >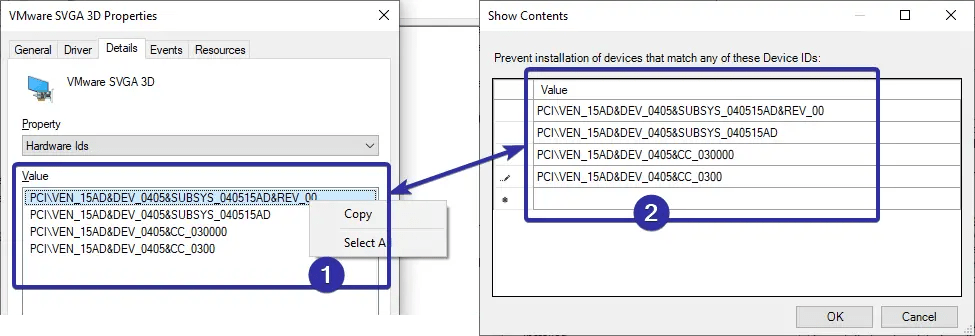
點選策略屬性視窗中的「套用」和「確定」按鈕儲存變更。.wp.com/windowsloop.com/wp-content/uploads/2019/04/stop-graphics-driver-automatic-installation-09.png?w=1100&ssl=1″>
雖然我們’已更改策略,但尚未應用到您的電腦。若要套用變更後的策略,請重新啟動電腦。如果要更新現有驅動程序,請先停用該策略,然後再繼續。若要停用該策略,請在策略屬性視窗中選擇「停用」選項。您可以輕鬆阻止Windows 自動更新其驅動程式。顯示卡驅動程序,則需要暫時停用此策略,否則更新可能會失敗。 p>