本文介紹如何在 Windows 11 中重新命名麥克風。它允許您錄製音訊或透過電腦系統進行通訊。這通常類似於麥克風的品牌或型號名稱。 2024/02/System-button-in-Settings-app.webp?resize=1024%2C696&ssl=1″>
如果您不喜歡Windows 中提供的預設名稱,您可以更改它以適合您的
在Windows 上重新命名麥克風可以幫助您組織和識別多個音訊輸入,特別是當您連接了各種麥克風(例如外部麥克風、耳機或相機麥克風)時。這使得選擇正確的輸入以進行錄音或通訊變得更加容易。命名麥克風
如上所述,您可以在Windows 11 上重新命名麥克風。/p>
>您可以點選開始功能表並選擇設定來完成此操作。或按鍵盤快速鍵(Windows 鍵 + I)啟動「設定」應用程式。側的 按鈕。 “1024″高度=“770″src=“https://i0.wp.com/geekrewind.com/wp-content/uploads/2023/02/Windows-11-Sound-tile-in-Windows-Settings-app-1024×770.webp?resize=1024%2C770&ssl=1″> Windows 設定應用程式中的Windows 聲音圖塊
在進階下選擇「所有聲音裝置」圖區塊聲音設定窗格將其展開。 01/All-sound-devices-tile.webp?resize=1024%2C656&ssl=1″>
在「所有聲音裝置」窗格中的輸入裝置下,選擇您要從清單中重新命名的麥克風設備。/uploads/2025/01/sound-device-under-input.webp?resize=1024%2C656&ssl=1″>
在裝置屬性頁面上,點選您的裝置名稱下方的「重新命名」連結想要重新命名。
輸入要使用的新名稱並儲存變更。
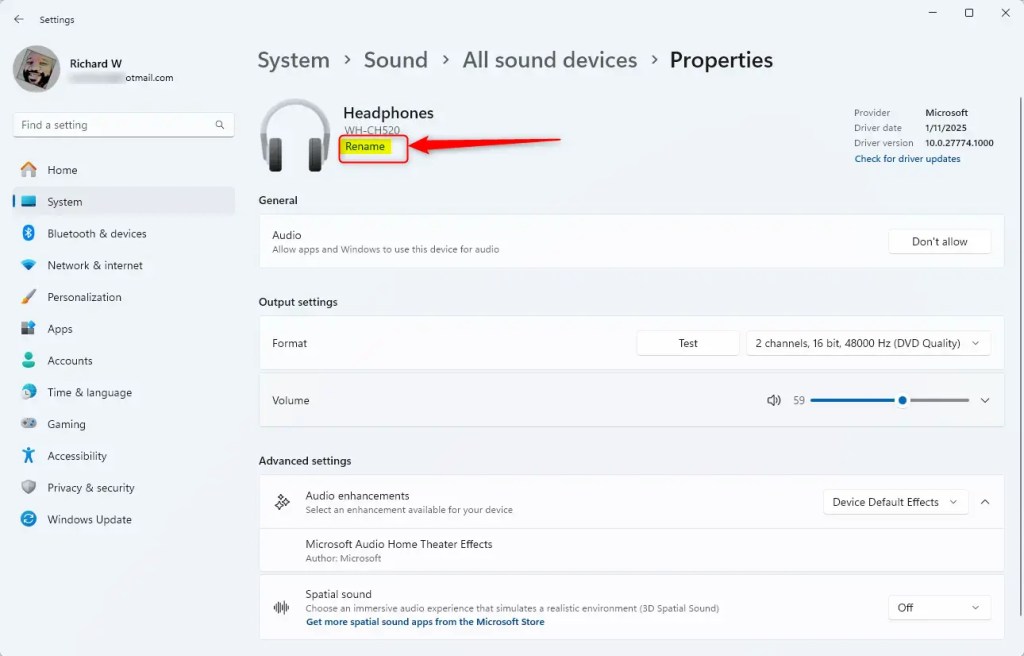
完成後關閉「設定」應用程式。
從控制台重新命名麥克風
在Windows 中重新命名麥克風的另一種方法是使用控制面板應用。 >要為此,首先開啟控制台應用。 p>在「聲音」彈出視窗的「錄音」下,選擇要重新命名的麥克風,然後按一下「屬性」。 “1024″高度=“577″src=“https://i0.wp.com/geekrewind.com/wp-content/uploads/2025/01/sound-device-name-control-panel.webp?resize=1024 %2C577&ssl=1″>
輸入新名稱並點選「套用」。
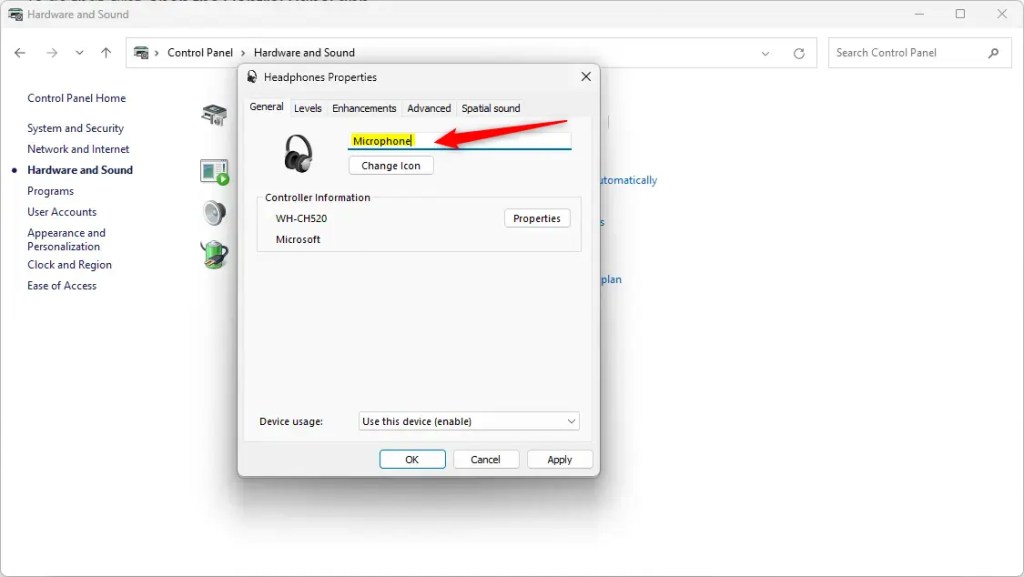
應該可以了!
結論:
在Windows 11 中重新命名麥克風可以顯著增強您的使用者體驗和組織。按照上述步驟,您可以自訂設備名稱以更好地滿足您的需求。以下是重點:
自訂:個人化麥克風名稱以反映其用途或類型。 組織:輕鬆辨識各種連接的麥克風中的多個音訊輸入裝置。 改進的工作流程:透過快速選擇所需的輸入來簡化您的錄音或通訊任務。 輔助使用:為了方便起見,可以透過「設定」應用程式和「控制台」存取重新命名選項。 使用者友善:過程非常簡單,只需最少的時間即可完成。
透過重新命名麥克風,您將提高在 Windows 11 中管理音訊裝置的效率和便利性。