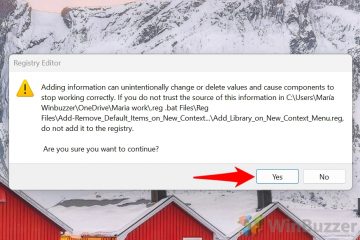Windows 11 提供了時尚的介面和大量個人化選項,但預設並未啟用一些有用的功能,例如直接從上下文選單快速啟動投影片的功能。 「幻燈片放映」上下文選單選項可讓您以幻燈片形式播放資料夾中選定的影像,使其成為休閒用戶和專業人士的便利工具。本指南將引導您透過在上下文功能表中新增或刪除「幻燈片放映」選項,使用兩種簡單的方法:可下載的.REG 檔案以進行快速配置或手動編輯Windows 註冊表以進行更多控制。這兩種方法都需要管理員權限,但足夠簡單,任何具有基本電腦知識的人都可以執行。自訂照片檢視體驗我們也為您提供了以幻燈片形式查看照片的其他方法(例如使用照片應用程式、PowerPoint、Clipchamp)或將幻燈片設定為桌面背景。:image/gif;base64 ,R0lGODlhAQABAAAAACH5BAEKAAEALAAAAAABAAEAAAICTAEAOw==”width=”1454″height=”941″>
如何使用.REG 檔案新增或刪除Windows 11 幻燈片放映資源管理器選項如何使用.REG 檔案新增或刪除Windows 11 幻燈片放映資源管理器選項
使用.REG 檔案是在檔案總管的上下文功能表中新增或刪除幻燈片放映選項的最快、最簡單的方法。這些文件包含預先配置的註冊表命令,可以自動實施更改,而無需手動編輯。此方法非常適合喜歡簡化且無錯誤流程的使用者。 br >
存取提供的連結下載名為 Add_Remove_Slide_Show_Context_Menu_in_Windows11.zip 的壓縮檔案。 解壓縮.REG 文件
在電腦上找到下載的 ZIP 文件,右鍵點選該文件,然後選擇「全部解壓縮」。您想要儲存擷取的檔案的位置。 11-File-Explorer-_-Extract-All-Zip-Folder.jpg”width=”1454″height=”941″>
瀏覽到所需的解壓縮位置並點選「解壓縮」
選擇要將文件提取到的位置,然後點選「提取」。這將準備好供使用的文件。
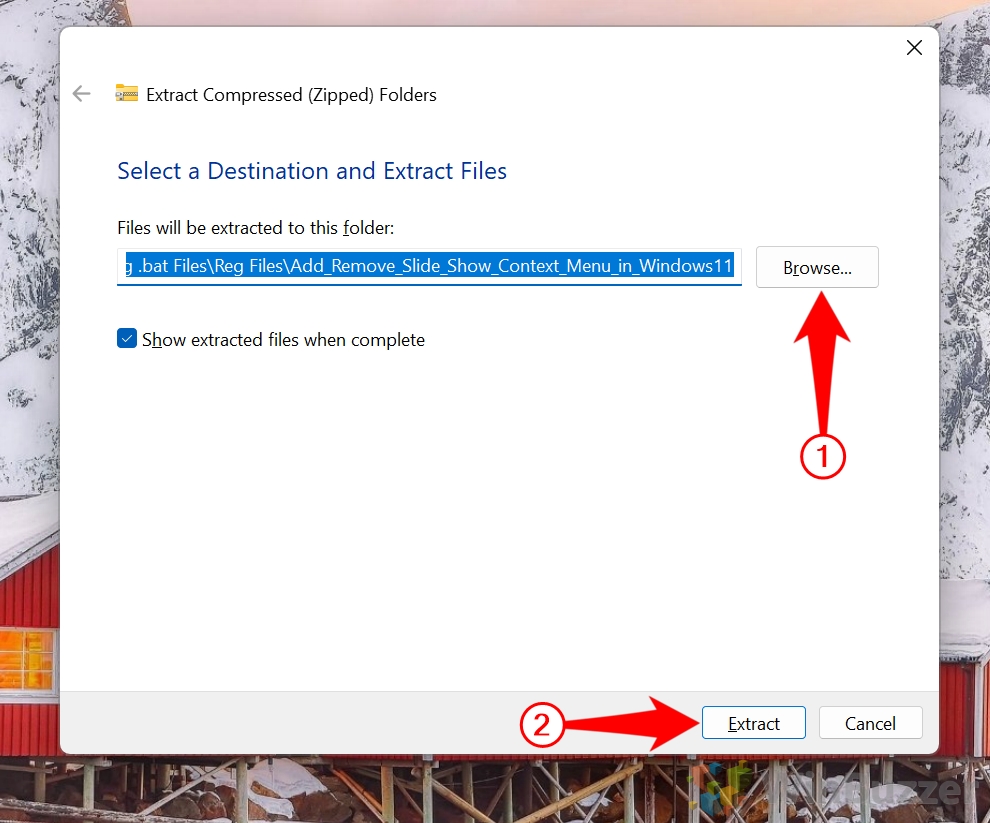
新增幻燈片放映選項(如果需要)
雙擊檔案“Add_Slide_Show_to_Context_Menu_in_Windows11.reg” 將「幻燈片放映」選項加入上下文選單。 height=”649″>
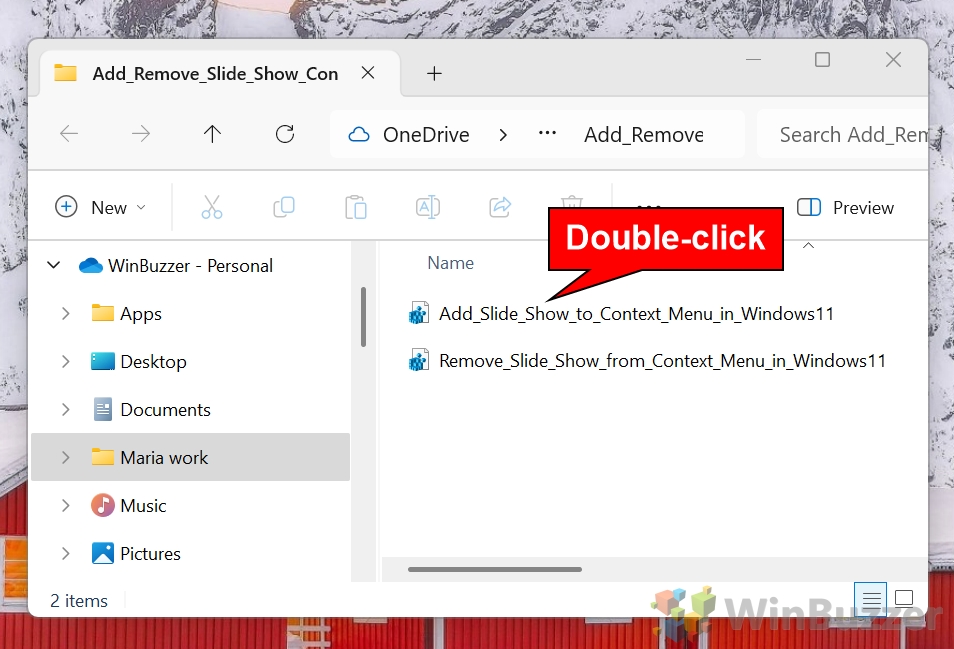 在登錄編輯器彈出視窗中按「是」
在登錄編輯器彈出視窗中按「是」
在登錄編輯器中確認操作點選「是」彈出登錄編輯器。這將應用恢復經典文件資源管理器所需的註冊表更改。”height=”574″>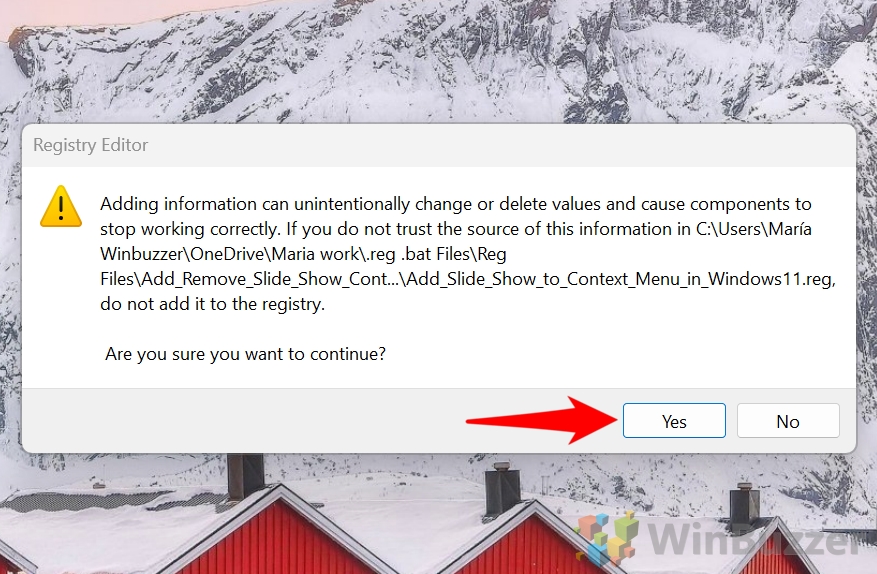
按「確定」進入成功對話框
確認後,將出現成功對話方塊重新啟動您的電腦或登出並重新登入以套用變更並享受經典的檔案資源管理器介面。=”875″height=”510″>
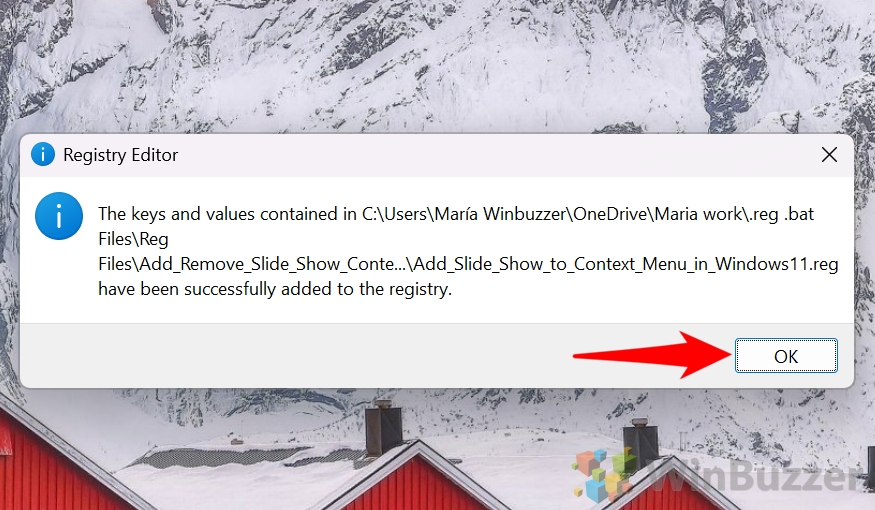
測試上下文選單。
右鍵單擊圖像文件,點擊「顯示更多選項」,並確保「幻燈片放映」選項出現在展開的選單中。如果刪除,請驗證它是否不再出現。 套用變更後,您可以刪除下載的.REG 檔案以釋放空間。 Windows 註冊表中的資源管理器選項手動
對於喜歡動手操作的用戶,手動編輯Windows 註冊表可提供更多控制過度定制。此方法可讓您精確調整登錄設定以啟用或停用上下文功能表中的「投影片放映」選項。 。 >「Win + R」在鍵盤上按下「strong>」以開啟「執行」對話方塊。輸入“regedit”並按下“Enter”。如果使用者帳號控制 (UAC) 出現提示,請點選是授予存取權限。 導覽至登錄項目位置
在登錄編輯器中,使用左側導覽窗格瀏覽至下列路徑:
HKEY_CLASSES_ROOT* \ shell 為幻燈片放映選項建立新子項目
右鍵點選「shell」 鍵,選擇 “新建”,然後選擇“金鑰”,將新金鑰命名為“Windows.slideshow” <。 為新鍵新增必要的值
點選新建立的「Windows.slideshow」鍵。手邊的空白處右鍵單擊,然後選擇“新建> 字串值”,使用以下名稱並為其指定指定的值:
字符串值
「CanonicalName」
值:{73BCE053-3BBC-4AD7-9FE7-7A7C212C98E6}
這標識了操作和將其連結到系統預先定義的幻燈片功能。句柄。
「描述」
值:@shell32.dll,-31288
指向為「幻燈片放映」選項提供本地化描述的系統資源。
「圖示」
值:imageres.dll,-5347
指定上下文選單中「幻燈片放映」選項旁顯示的圖示。
「MUIVerb」
值:@shell32.dll,-31287
指定選單選項的本地化文本,確保「幻燈片放映」出現在您的系統中語言。
「VerbToInvoke」
值:投影片
指定選擇「投影片放映」選項時要執行的命令。
DWORD 值
「MediaTypeFlags」 右鍵點選空白處,然後選擇新建 > DWORD(32 位元)值. 將其命名為MediaTypeFlags 並將其值設為5(這定義了操作的適用媒體類型,例如影像檔案)為命令處理程序新增子項
Right-。/strong>密鑰」。將新鍵命名為“command”。 command” 子項目。在右側的空白處右鍵單擊並選擇“新建> 字串值”。將其命名為“DelegateExecute”,並將其值設為:
{80c68d96-366b-11dc-9eaa-00161718cf63} 測試變更
關閉登錄編輯器,然後右鍵點選圖片檔案。 strong>選項。 HKEY_CLASSES_ROOT*\shell\Windows.slideshow
右鍵點選「Windows.slideshow」鍵,然後選擇「刪除」,出現提示時確認刪除。 >
如何操作。外,文件資源管理器還提供了一種簡單的方法以幻燈片形式查看圖像,無需打開單獨的應用程序,此方法非常適合透過最少的設定快速展示儲存在資料夾中的照片。它使用Windows 的內建幻燈片功能,可透過上下文功能表使用。
按「Win + E」 開啟檔案資源管理器。 >
如果您想要包含資料夾中的所有圖像,請繼續下一步。每個圖像。 開始投影片放映
右鍵點選所選影像之一,然後選擇「顯示更多選項」(如果使用Windows 11) 從展開的上下文功能表中,按一下「幻燈片放映」。 控制投影片播放
投影片開始播放後,使用以下控制:
在投影片播放期間以滑鼠右鍵顯示諸如暫停或播放。 結束幻燈片放映
按鍵盤上的“Esc”或在幻燈片放映期間右鍵單擊並選擇「 退出」關閉投影片。
常見問題解答-有關 Windows 11 中幻燈片放映上下文選單選項的常見問題
1.為什麼「幻燈片放映」選項沒有出現在上下文選單中?仔細檢查.REG 檔案是否已成功執行以及您是否具有電腦的管理員權限。如果使用手動登錄方法,請確保所有按鍵和值,例如 “MUIVerb” 和 “VerbToInvoke” ,輸入正確。重新啟動電腦以確保應用變更。此外,請確保資料夾中的影像採用支援的格式,例如 JPEG、PNG 或 BMP,因為不相容的檔案可能會阻止該選項顯示。如何修復幻燈片在Windows 11 上不起作用的問題? BMP) 。對於桌上型幻燈片,請確保在「設定 > 個人化 > 背景」下啟用「使用電池電源時運行幻燈片」設定。如果您使用的是“照片”應用,請前往“設定> 應用程式> 已安裝的應用程式”重設它,選擇“照片”,然後點擊 “進階選項 > 重設”。最後,更新您的 Windows 版本以確保相容性並解決作業系統中可能影響幻燈片功能的任何錯誤。我可以對 OneDrive 檔案使用“幻燈片放映”選項嗎?
可以,但圖像必須下載到本地設備。功能。若要使映像檔可以離線使用,請在檔案總管中以滑鼠右鍵按一下所需的檔案或資料夾,然後選擇「始終保留在此裝置上」。的本地存儲,以便它們能夠包含在幻燈片中。 ,可以調整過渡速度。 ,選項範圍從1 分鐘到1 分鐘。自訂計時選項的第三方幻燈片工具。可透過選擇所需的影像在檔案總管中快速啟動幻燈片。這將立即啟動幻燈片功能。確保您選擇了相容的圖像文件,並且不包含不相關的文件類型,因為這可能會導致快捷方式失敗。我可以在多個顯示器上播放幻燈片嗎?如果配置了多個顯示器,每個顯示器將顯示投影片中不同的影像。但是,透過上下文選單或照片應用程式啟動的幻燈片僅限於主顯示器。 「幻燈片放映」功能相容於哪些檔案格式?其他不太常見的文件類型可能不相容,因此建議將它們轉換為支援的格式。 RAW 映像檔需要額外的軟體或Microsoft Store 中提供的免費「Raw Image Extension」才能與Windows 11 幻燈片相容。設定嗎如果我遇到註冊表問題,如何設定?
是的,恢復預設設定很簡單。或手動刪除該選項。下。如果您懷疑更廣泛的登錄機碼損壞,請在登錄編輯器中使用“檔案>匯入”來還原先前儲存的備份。考慮使用Windows系統還原來恢復將您的電腦還原到進行更改之前的狀態。/h3>