Windows 11 中的「新建」上下文功能表提供快速存取以建立資料夾、捷徑、壓縮資料夾和庫等項目。雖然很方便,但它可能會因您可能不需要的選項而變得混亂。自訂此功能表有助於簡化您的工作流程並提高效率。過程文件。對於那些喜歡更多控制的人,我們還提供透過登錄編輯器進行手動自訂的逐步說明。這些方法對於希望最佳化系統的管理員和進階使用者特別有用。我們建議備份您的登錄或建立系統還原點以保護您的設定。
如何使用「新建」上下文功能表新增或刪除項目.REG 檔案
此通用方法涉及使用預先配置的.REG這是進行更改的最簡單、最快的方法,特別是對於那些想要可靠且高效的解決方案而無需手動編輯註冊表的用戶。選單的步驟
下載包含.REG 檔案的ZIP 檔案
下載名稱為「Add-Remove_Default_Items_on_New_Context_Menu_in_Windows11.zip」,其中包含用於新增或刪除每個項目的預先配置註冊表檔案。 ,然後選擇「全部解壓縮」。選擇目標資料夾並點擊「提取」以存取.REG 檔案。/2025/01/01.1-Windows-11-File-Explorer-Extract-All-Zip-Folder.jpg”width=”1493″height=”946″>
執行對應的.REG 檔案
根據所需操作確定所需文件:
要新增項目,請使用:
Add_Folder_on_New_Context_Menu.reg,
Add_Shortcut_on_New_Context_Menu.reg、
Add_Compressed_Zipped_Folder_on_New_Context_Menu.reg 或
Add_Library_on_New_Context_Menu.reg 或
Add_Library_on_New_Context_Menu.reg 或
Add_Library_on_New_Context_Menu.reg 要刪除項目,請使用:
要刪除項目,請使用:
Remove_Shortcut_on_New_Context_Menu.reg、
Remove_Compressed_Zipped_Folder_on_New_Context_Menu.Tis_Context_Sunydis_sSpersis_sper_Context_Mregon_Context_Sunydis_sSperis_sfis_Soois_Sen_Speris_is_sfis_Soodis_Sen_Context_Sunydis_Smper_Sjis_soodis_sSperis_sf.SxSperxis_Ym.Sfess_Context_Context_Context_Context。 >。點選「執行」。 “https://winbuzzer.com/wp-content/uploads/2025/01/01.3-Windows-11-File-Explorer-Open-Reg-File.jpg”寬度=“1086″高度=“753″> 點選「是」
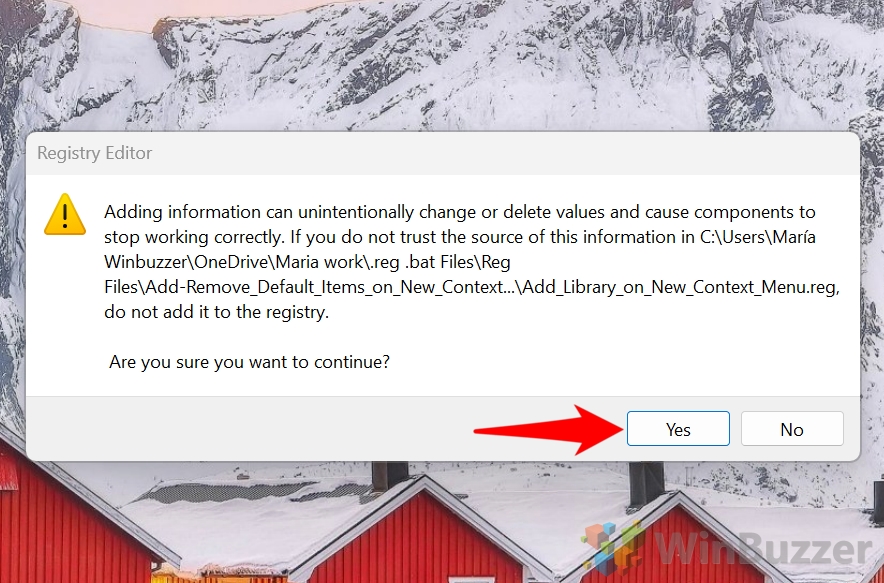
點選「確定」
重新啟動Windows 資源管理器
按Ctrl + Shift + Esc 開啟工作管理員,找到Windows 資源管理員 >,右鍵點選它,然後選擇「重新啟動」以套用變更
驗證自訂
右鍵點選在桌面或資料夾內,導覽至「新建」,並確認所選項目是否如預期新增或刪除。或刪除「 Windows 11 中「新建」上下文功能表中的「資料夾」
對於喜歡動手操作的用戶,此方法提供了手動編輯註冊表以及新增或刪除的詳細步驟。此方法提供精確的控制,但需要謹慎。登錄編輯程式
按「Windows + R」,輸入「regedit」,然後回車如果使用者帳號控制出現提示,請點選「是」繼續<。 備份登錄項目
右鍵點選ShellNew,選擇「匯出」,然後將備份儲存在安全位置。/p>
刪除「資料夾」選項
右鍵點選 ShellNew 鍵並選擇「刪除」。出現提示時確認刪除。為遺失,請右鍵單擊資料夾,選擇「新建> 鍵」,然後將其命名為ShellNew,重新建立它。以下字串值:
重新啟動Windows 資源管理器並驗證變更 開啟登錄編輯程式 HKEY_CLASSES_ROOT\Folder\ShellNew 備份登錄項目 右鍵點選ShellNew,選擇“匯出” ,並將備份儲存到安全位置以便將來在需要時恢復。 >ShellNew
使用工作管理員重新啟動Windows 資源管理器,然後檢查“新建”上下文功能表以確認變更。新增或刪除「捷徑」<透過登錄編輯程式從新上下文功能表中選擇/strong> 選項。 「捷徑」功能對於建立指向應用程式、檔案或資料夾的連結非常有用。 h4>步驟透過登錄編輯器新增或刪除「捷徑」
按「Windows + R」,輸入「regedit」,然後按 Enter。當使用者帳戶控制提示時,選擇「是」以允許存取。:
如果您想恢復「捷徑」選項,請在HKEY_CLASSES_ROOT.lnk 下重新建立ShellNew 項目。擊 .lnk ,選擇「新建>金鑰」,並將其命名為ShellNew。在鍵中加入下列字串值:
Handler:
{ceefea1b-3e29-4ef1-b34c-fec79c4f70af} IconPath:
%SystemRoot%\system32\shell32.dll,-16769 ItemName:
@shell32.dll,-30397 NullFile: 留空。
重新啟動Windows 資源管理器
使用「Ctrl + Shift + Esc」開啟工作管理員,找到「Windows 資源管理器” ,右鍵單擊它,然後選擇“重新啟動”。
驗證更改
透過右鍵檢查「新」上下文選單點擊桌面或資料夾內部,確認「捷徑」選項是否如預期顯示或刪除。 )資料夾」 Windows 11 中的上下文功能表
此方法可讓您手動新增或刪除「壓縮(zipped)資料夾」選項,這是直接從「新建」上下文功能表建立zip檔案的實用功能。步驟
開啟登錄編輯程式
使用「Windows + R」,鍵入「regedit “,然後按Enter。核准使用者帳號控制提示。 p>備份登錄項目
右鍵點選ShellNew,選擇「匯出」,並將檔案另存為
刪除“壓縮(zipped)資料夾”選項
右鍵單擊ShellNew鍵並選擇將其刪除“刪除”。確認操作。
新增「壓縮(zipped)資料夾」選項(如果已刪除)
至恢復該選項,在
HKEY_CLASSES_ROOT\.zip\compressedFolder 下重新建立ShellNew 鍵,並在鍵中加入以下值:
資料: 十六進位值:
50,4b,05,06,00,00,00,00,00,00,00,00,00,00,00,00,00,00,00,00,00,00 項目名稱:
%SystemRoot%\system32\zipfldr.dll,-10194
重新啟動Windows 資源管理器
透過任務重新啟動 Windows 資源管理器管理員套用變更。
驗證變更
檢查新上下文功能表以確保「壓縮(zipped)文件夾」 選項已新增或刪除。
如何從Windows 11 的「新建」上下文功能表中新增或刪除「庫」
「新建」上下文功能表中的「庫」選項可讓您建立庫來組織多個位置的檔案。如果您很少使用此功能,刪除它可以使您的選單變得整潔。如果遺失,可以按照以下步驟恢復。器
按「Windows + R」,輸入「regedit」,然後按Enter 鍵點選「是」核准提示。/p>
導覽至庫註冊表項。項目
匯出ShellNew 金鑰以進行備份。安全的位置。 」,然後確認。
新增「庫」選項(如果已刪除)
在HKEY_CLASSES_ROOT 下重新建立ShellNew 鍵.library-ms。/strong>
%SystemRoot%\system32\imageres.dll,-1001 NullFile: 留空。
重新啟動Windows 資源管理器
重新啟動Windows 資源管理器以實作變更。變更
右鍵點選並開啟「新」上下文選單,確認新增或刪除「庫」選項。 」上下文選單11 使用群組原則編輯器
對於運行Windows 11 專業版或企業版的用戶,群組原則編輯器提供了一個強大的工具來管理和自訂系統行為,包括“新建”上下文選單。此方法允許管理員啟用或停用「新上下文選單」中的特定項目,而無需直接編輯登錄機碼。 >
開啟群組原則編輯器
按「Windows + R」開啟「執行」對話方塊。 “gpedit.msc” 並按 Enter 鍵。這將開啟本機群組原則編輯器。:
使用者設定> 管理範本> Windows 元件> 檔案總管
找到停用新選單項目的策略
捲動檔案總管設定並找到名為「從上下文選單中刪除新選單項目」的策略。 >
雙擊-點選「從上下文選單中刪除新選單項目」策略以開啟其設定視窗。
若要完全停用新上下文功能表,請選擇「啟用」,然後按一下「套用」,然後點選「確定」 若要保留新上下文功能表,請選擇「已停用」或「未配置」 ,然後按一下「套用」 ,然後是「確定」。
套用變更
關閉群組原則編輯器。若要立即套用變更,請使用工作管理員重新啟動 Windows 資源管理器。按下Ctrl + Shift + Esc,找到Windows 資源管理器,右鍵單擊,然後選擇「重新啟動」。 p>驗證變更
右鍵點選桌面或資料夾內以檢查「新」上下文選單,確認是否已根據設定的政策套用變更。 如何使用第三方工具在「新建」上下文功能表上新增或刪除項目
可以使用各種第三方工具有效地實現自訂Windows 11 中的「新建」上下文菜單。這些應用程式提供使用者友善的介面來新增、刪除或修改上下文選單項,而無需手動編輯註冊表。以下是一些值得注意的工具:
簡單上下文選單:這個免費軟體實用程式允許使用者輕鬆新增或刪除上下文功能表條目。它支援廣泛的自訂,可以將常用的應用程式或命令直接添加到右鍵選單中。 >ShellExView:ShellExView 由NirSoft 開發,提供有關係統上安裝的shell 擴充功能的詳細資訊。它使用戶能夠停用或啟用上下文選單條目,有助於整理和優化右鍵單擊選項。”>右鍵點選增強器:此工具提供全面的功能來自訂右鍵點選上下文功能表。使用者可以建立新的選單項目、子選單,甚至可以向桌面上下文選單添加命令,從而增強對首選應用程式和功能的可訪問性。定義上下文選單的常見問題
如何在Windows 11 中還原經典上下文選單? ,同時選擇“顯示更多選項” “。對於永久解決方案,您可以透過在 HKEY_CURRENT_USER\Software\Classes\CLSID\{86ca1aa0-34aa-4e8b-a509-50c905bae2a2} 下建立一個新項目並新增一個名為 InprocServer32 的子項目來使用登錄調整。將其預設值保留為空。或者,使用ExplorerPatcher 等工具,它可以簡化恢復經典菜單的過程。錯誤使用.REG 檔案時要避免嗎?
避免執行來自不受信任來源的.REG 文件,因為它們可能會導致系統不穩定。請務必透過在文字編輯器中開啟文件來驗證文件的內容,以了解其用途。透過建立還原點或匯出您計劃修改的金鑰來備份註冊表。此外,避免同時套用多個註冊表更改,以確保您可以追蹤和恢復特定調整。 p>使用諸如ShellExView 或 Easy Context Menu 用於管理和組織上下文功能表的其他部分,包括文件、資料夾和桌面的選項。這些工具可讓您新增或刪除項目、停用不必要的條目或重新排列選項以獲得更好的可用性。如需手動調整,請導覽至登錄中的HKEY_CLASSES_ROOT 並編輯與特定文件類型或資料夾相關的鍵。 > Windows 11 上下文功能表經過簡化,預先顯示「剪下」、「複製」、「重新命名」和「刪除」等常用操作,同時將不常用的選項分組在「顯示更多選項」下。下,Windows 10 的特色是沒有分組的單一、全面的上下文選單,許多用戶發現它可以更快地執行高級任務。
如何新增「。Windows 11 上下文選單中的「傳送到」選項?
若要自訂「傳送至」選單,請開啟檔案總管並導覽至「C:\Users\\AppData\Roaming\Microsoft\Windows\SendTo” 。透過右鍵點選資料夾,選擇「新> 捷徑」並指定目標路徑,將捷徑新增至常用目的地。 >
是否有工具可以在 Windows 11 中自動進行上下文選單自訂? ShellExView 可讓您啟用或停用控制上下文功能表條目的 shell 擴充功能。 Easy Context Menu 提供了一個直覺的介面,用於新增或刪除檔案、資料夾和桌面的選項。這些工具非常適合簡化選單和減少混亂。導航至“HKEY_CLASSES_ROOT\*\shell”以取得一般文件類型或特定文件類型鍵(例如“HKEY_CLASSES_ROOT\.txt\shell”)。為指令建立一個新鍵,並新增一個名為「command」的子鍵。這使您可以直接從上下文選單執行自訂操作。註冊表項來建立子選單。例如,在「HKEY_CLASSES_ROOT\*\shell」下,為主選單項目建立一個鍵,並新增一個名為「SubCommands」的子鍵。透過在「HKEY_CLASSES_ROOT\*\shell\\SubCommands」下建立附加鍵並將它們連結到特定命令來定義每個子選單項目。目的是什麼Windows 11 中的「顯示更多選項」按鈕?非經典樣式選單的存取。 顯示在簡化的選單中,保留舊功能,同時減少預設視圖中的視覺混亂,這對於依賴較少使用的上下文選單項目的高級使用者特別有用。如何停用特定選項。的擴充功能。 >
相關:如何在Windows 中的右鍵點選上下文功能表中新增「取得所有權」
Windows 10 中的權限對於安全性至關重要,但也可能令人沮喪。使用者經常會遇到文件權限錯誤,從而阻止他們修改文件,有時是因為它們是由不同的使用者建立的,但通常是因為它們位於 Microsoft 不希望您編輯的位置。在我們的其他指南中,我們向您展示如何將「取得所有權」新增至Windows 的上下文功能表中以實現快速權限切換。 nitro-empty-id=MjA2NjoxNzE。 +PC9zdmc+”>