.single.post-author,作者:Konstantinos Tsoukalas,最後更新:2025 年 1 月 14 日
在本文中,我們將解釋什麼是乾淨啟動,何時使用它,並逐步向您展示如何在Windows 10/11 上執行乾淨啟動。
Windows 的乾淨啟動狀態(又稱「乾淨啟動模式」)是一種診斷模式,僅使用運行所需的基本服務和程式來啟動系統。以乾淨啟動模式啟動 Windows 可協助您確定第三方程式或服務是否幹擾系統效能或導致問題。 ,Windows 僅以基本操作所需的基本驅動程式和服務啟動。這樣您就可以確定問題是由第三方程式或服務引起還是由 Windows 作業系統引起。 216″>
為什麼乾淨啟動有用?
乾淨啟動對於解決以下問題特別有用:
CPU、記憶體或由後台程序引起的磁碟使用。系統變得無響應、緩慢或不穩定的情況。系統設備無法正常運作。
如何在 Windows 11/10 中執行乾淨啟動來診斷問題。 Windows + R 鍵開啟「執行」指令框。在執行命令方塊中,鍵入「msconfig」並按下Enter開啟系統設定實用程式。 > 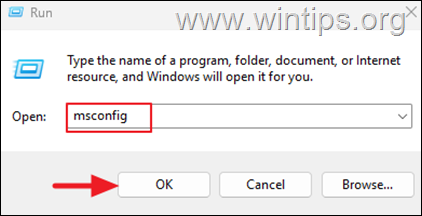
3. 選擇服務選項卡,選取隱藏所有Microsoft 服務複選框,然後按一下全部停用以關閉所有非Microsoft服務。完成後,點選應用。”622″height=”420″>
4. 現在選擇啟動選項卡,然後按一下開啟工作管理員。/p> 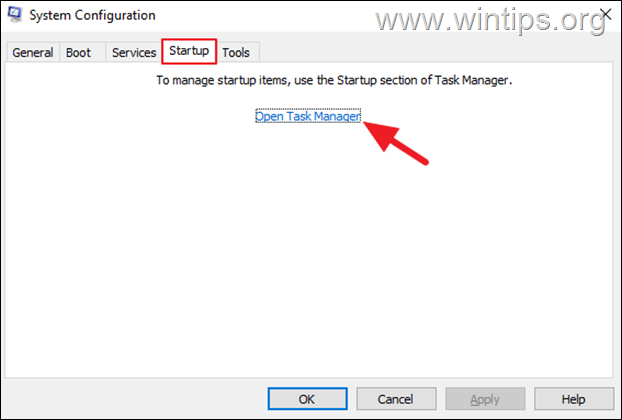
5. 在任務管理器中,選擇每個已啟用的啟動程序,然後按一下停用(或右鍵單擊它,然後按一下停用)。 height=”436″>
6. 完成後,關閉任務管理器,然後按一下系統設定公用程式上的確定。 src=”https://www.wintips.org/wp-content/uploads/2025/01/image_thumb-24.png”width=”622″height=”420″>
7. 最後,點擊Restart重新啟動您的電腦處於乾淨啟動狀態。/01/image_thumb-25.png”width=”422″height=”173″>
Windows 進入乾淨啟動模式後該怎麼辦?
以乾淨啟動狀態啟動Windows 後,檢查問題是否仍然存在。然後根據結果執行以下操作:
如果問題仍然存在且未解決,則很可能是由 Windows 作業系統或硬體故障引起的。在這種情況下,請先嘗試修復或重新安裝 Windows,如果問題仍然存在,請檢查您的硬體。 如果問題在乾淨啟動狀態下解決,則問題是由第三方應用程式或服務引起的。在這種情況下,請執行以下操作:
1.再次開啟系統設定實用程式(msconfig.exe),並逐漸啟用所有已停用的服務和啟動應用程式*,以找出是哪一個導致了問題。 >
*注意:這意味著一一重新啟用服務和啟動程序,每次更改後重新啟動電腦,直到找到有問題的應用程式或服務。/strong>一旦找到哪個服務或應用程式導致了問題,如果不需要,請將其停用,或解除安裝並重新安裝。狀態
 Konstantinos 是Wintips.org 的創辦人和管理員。自 1995 年以來,他作為電腦和網路專家為個人和大公司提供 IT 支援。他專門解決與 Windows 或其他 Microsoft 產品(Windows Server、Office、Microsoft 365 等)相關的問題。 Konstantinos Tsoukalas 的最新貼文(看全部)
Konstantinos 是Wintips.org 的創辦人和管理員。自 1995 年以來,他作為電腦和網路專家為個人和大公司提供 IT 支援。他專門解決與 Windows 或其他 Microsoft 產品(Windows Server、Office、Microsoft 365 等)相關的問題。 Konstantinos Tsoukalas 的最新貼文(看全部)