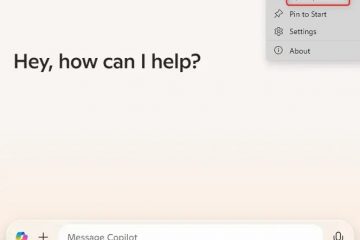本文介紹如何在Windows 中為媒體類型設定首選相機解析度。 。如果您擁有管理員權限,也可以啟用或停用攝影機。 geekrewind.com/wp-content/uploads/2023/12/Windows-11-Bluetooth-and-devices-settings-page.jpg?resize=1024%2C633&ssl=1″>
使用Windows 11 內部版本27758 ,微軟在「設定」的「相機」頁面上新增了新的進階相機選項部分。從那裡,您可以調整多應用程式和基本相機設定。您可以讓 Windows 處理它來設定相機的解析度。上首選相機的媒體類型解析度。 >開始功能表並選擇設定。或按鍵盤快速鍵(Windows 鍵 + I)啟動「設定」應用程式。側的和設備按鈕。 656″src=“https://i0.wp.com/geekrewind.com/wp-content/uploads/2024/12/Cameras-in-Windows-Settings-app.webp?resize=1024%2C656&ssl=1″>
在頁面上的「已連接的相機」部分下選擇已連接的相機。點選編輯按鈕。/2024/12/Advanced-camera-options.webp?resize=1024%2C656&ssl=1″>
您必須開啟允許多個應用同時使用相機或基本設定以更改相機媒體類型。 是預設的首選相機解析度媒體類型
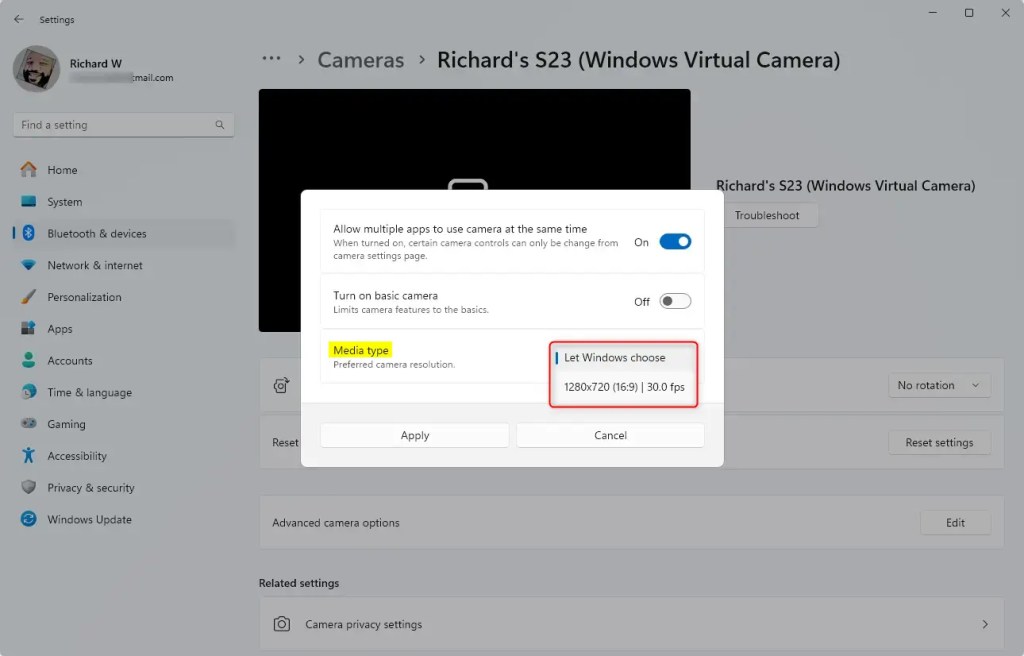
點選套用儲存變更並退出。
應該可以了!
結論:
總而言之,配置首選相機Windows 11 中媒體類型的解析度可增強您的視訊品質和整體相機體驗。以下是主要要點:
使用者友善的介面:Windows 11 為相機調整提供了直覺的設定介面。 隱私權控制:使用者可以管理哪些應用程式存取相機以提高安全性。 進階選項:新的進階相機選項可進行詳細的自訂。 逐步流程:按照提供的說明,更改媒體類型解析度非常簡單。 持續改善:Microsoft 的定期更新(例如 build 27758)包含有用的新功能。
按照概述的步驟,您可以輕鬆優化媒體使用的相機設置,確保更好、更安全的體驗。