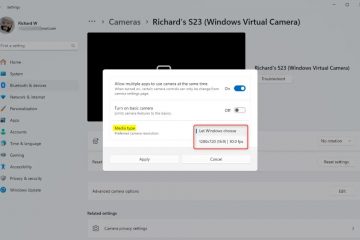本文介紹了Windows 11 上Copilot 快速視圖與完整視圖之間的切換。 >鍵盤。當您按此Copilot 鍵時,Copilot 套用會預設開啟。開啟Windows 啟動時使用Copilot、固定或取消固定Copilot 側面板、調整Copilot 側面板大小、刪除Copilot 中的聊天記錄、建立桌面捷徑等。 src=”https://i0.wp.com/geekrewind.com/wp-content/uploads/2025/01/Copilot-quick-view-launch-with-keyboard.webp?resize=484%2C591&ssl=1″>
從 Copilot 應用(版本 1.24112.123.0 及更高版本)開始,早期的 Copilot 漸進式 Web 應用 (PWA) 將替換為本機版本。當您執行Copilot 時,它現在會顯示在您的系統托盤中。/strong>存取功能> 鍵盤快速鍵。
您可以在Copilot 的快速視圖和完整視圖之間切換。 >
如上所述,Copilot 現在允許您可以在應用程式的快速視圖和完整視圖之間切換。 >快速視圖“,請按鍵盤上的Alt + 空格鍵。
出現提示時,按一下“保留“按鈕以使用Copilot 快捷鍵。/p>
然後,選擇「 >開啟快速檢視。」
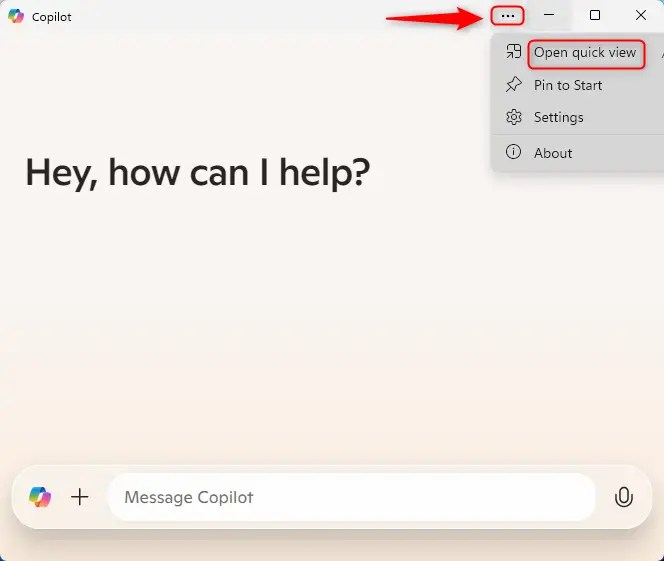
開啟Copilot 完整視圖
Copilot應用程式通常會以“完整視圖。”但是,如果您處於快速視圖並想要開啟完整視圖,請使用「返回完整視圖」按鈕。 https://i0.wp.com/geekrewind.com/wp-content/uploads/2025/01/go-back-to-full-view-button.webp?resize=484%2C591&ssl=1″ >
應該可以了!並提供使用者靈活性。的選項:在需要時使用「返回完整視圖」按鈕輕鬆切換回完整視圖。 存取設定:透過全視圖中的「設定及更多」按鈕存取其他選項,以增強您的Copilot 體驗。比早期的PWA 更好可自訂性:使用者可以根據需要啟用或停用功能來個性化他們的體驗。 。