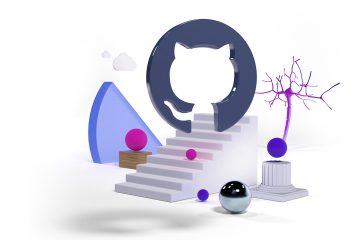.single.post-author,作者:Konstantinos Tsoukalas,最後更新:2025 年 1 月 13 日
如果您嘗試在 Windows 11/上啟用 Windows 恢復環境基於10 的計算機,如果您收到錯誤“未找到Windows RE 映像”,請繼續閱讀以下內容以解決該問題。
問題詳細資訊:發出「reagentc/enable」指令啟用 Windows RE 後,可能會出現下列錯誤:「REAGENTC.EXE:找不到 Windows RE 映像」。/p>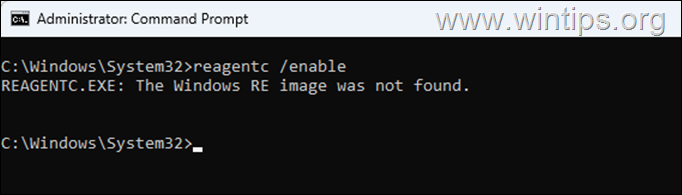
為什麼會出現「Windows RE 映像找不到」錯誤?
為了能夠啟動Windows 復原環境(也稱為「Windows RE」或「WinRE),磁碟上的此位置需要存在以下兩(2) 個檔案:「C:\ Windows\System32\Recovery」。
ReAgent.xml Winre.wim 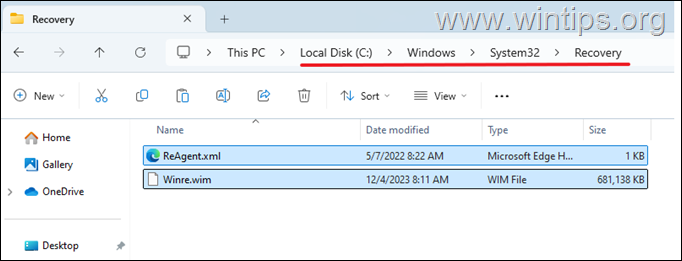
如果這些檔案中的任何一個遺失*,則當您執行命令「reagentc/enable」以啟用WinRE 時,您將收到錯誤「找不到Windows RE 映像」。要解決此問題,請按照下面提到的步驟操作。 p> >
如何修正:Windows 11/10 中的「REAGENTC.EXE:找不到Windows RE 映像」錯誤。 >取得上述文件(Reagent.xml 和 Winre.wim)需要啟用 WinRE,您需要根據您的 Windows 版本建立 Windows ISO 檔案。 (Windows 10 或 Windows 11)
如果您沒有 Windows ISO 文件,則根據您的 Windows 版本,繼續下載 Windows 10 或依照本文中的說明在ISO 檔案中安裝Windows 11。檔案後,請套用下列步驟從中擷取「Reagent.xml」和「Winre.wim」檔案。 href=”https://www.7-zip.org/download.html”target=”_blank”>7-Zip檔
2. 然後,右鍵點選並選擇安裝或雙擊 > 在檔案總管中的Windows. iso 文件上安裝它(打開它)。=”682″height=”463″>
3. 瀏覽已安裝ISO 檔案的內容並開啟「來源」」資料夾。
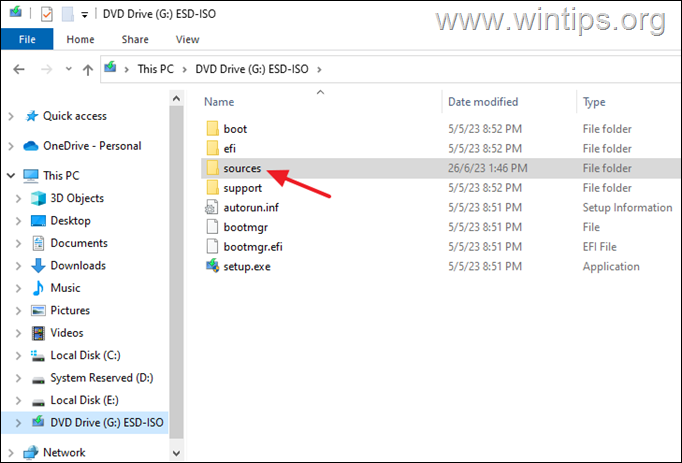
4. 右鍵點選 install.esd 檔案(或install.wim > 檔案)並選擇7-Zip > 開啟檔案。 680″height=”387″>
5a. 現在雙擊開啟任意編號資料夾(例如本範例中的「1」),以及…

5b.…導覽至此位置:
Windows\System32\Recovery\
6a。 然後點選選單中的提取按鈕,然後…
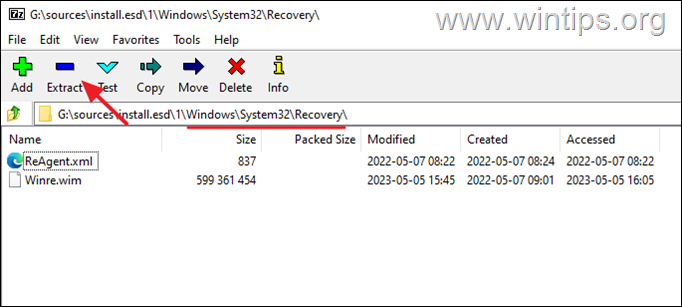
6b. …選擇複製 ReAgent.xml 和Winre.wim 檔案複製到「C:\sources\」資料夾,然後按一下確定。 > 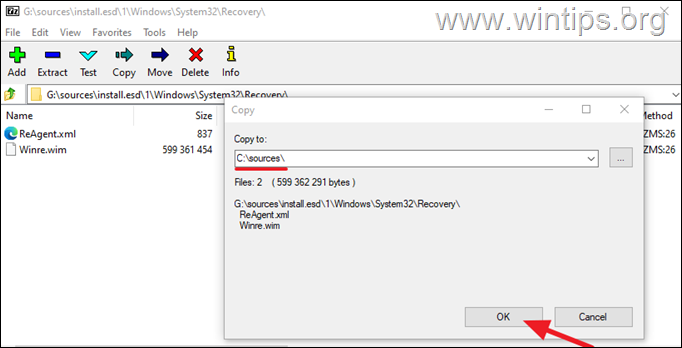
7.提取完成後,按一下關閉,然後關閉7-Zip 應用程式。 strong>8a. 現在導航並開啟“C:\Sources”資料夾。 和“Winre.wim“),然後右鍵單擊並選擇複製(或剪切)。
8c。 …將複製的檔案貼到「Recovery」資料夾中。 p> strong> 當系統詢問時,選擇取代目標中的所有檔案,然後按一下繼續。 2 。重要提示:如果其餘任何步驟出現錯誤,請再次複製這些檔案到「C:\Windows\System32\Recovery\」資料夾。 https://www.wintips.org/wp-content/uploads/2024/09/image_thumb-102.png」寬度=“682″高度=“394″>
9.將Reagent.xml 和Winre.wim 檔案複製到「C:\Windows\System32\Recovery\」資料夾後,以管理員身分開啟命令提示符 並發出以下命令以啟用 Windows 復原環境。 Windows 復原環境現在應該已成功啟用。 103.png”width=”682″height=”278″>
就是這樣!請留下您對您的經驗的評論,讓我知道本指南是否對您有幫助。請按讚並分享本指南以幫助其他人。即使 1 美元也可以對我們產生巨大的影響,讓我們繼續幫助他人,同時保持網站免費:
 Konstantinos 是Wintips.org 的創辦人和管理員。自 1995 年以來,他作為電腦和網路專家為個人和大公司提供 IT 支援。他專門解決與 Windows 或其他 Microsoft 產品(Windows Server、Office、Microsoft 365 等)相關的問題。 Konstantinos Tsoukalas 的最新貼文(看全部)
Konstantinos 是Wintips.org 的創辦人和管理員。自 1995 年以來,他作為電腦和網路專家為個人和大公司提供 IT 支援。他專門解決與 Windows 或其他 Microsoft 產品(Windows Server、Office、Microsoft 365 等)相關的問題。 Konstantinos Tsoukalas 的最新貼文(看全部)