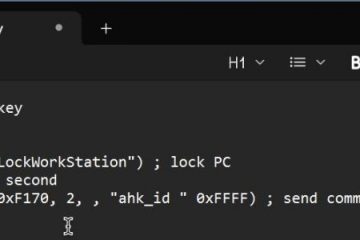您知道在 Windows 11 中開啟終端機的方法不只一種嗎? 、PowerShell,甚至WSL shell 等工具都集中在一個地方。此外,它還具有大量有用的功能,例如設定檔和自訂選項,以滿足您的特定用例。由於終端非常有用,因此了解打開它的不同方式對於日常任務很有幫助。以下是在 Windows 11 中開啟終端機的四種簡單方法。根據您的需求,選擇最適合您的方法。讓我們開始吧。它只是「終端機。兩個名稱打開同一個應用程式。
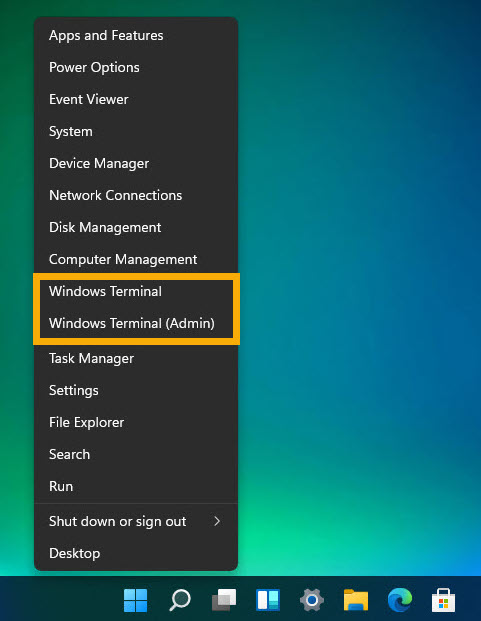
1. 使用Windows-X 選單開啟Windows 終端機
開啟終端的最簡單方法是透過Windows-X 選單(WinX 或進階使用者選單)操作方法如下:
按Windows 鍵+ X 或右鍵點選工作列上的開始按鈕開啟WinX選單。 strong>終端機作為管理員,選擇「終端機(管理員)」。到「Windows 終端」而不是「終端」。使用「wt」運行命令開啟終端機
與大多數程式一樣,您可以使用「執行」對話方塊啟動終端工具。操作方法如下。 >確定」按鈕或按下鍵盤上的「Enter」。一旦執行此操作,終端視窗就會立即開啟。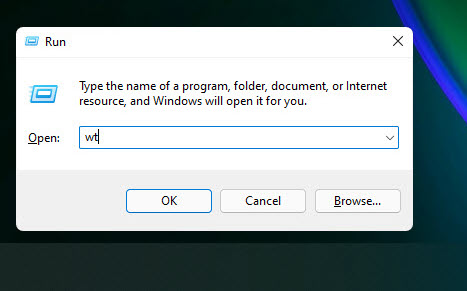
在開始功能表中搜尋「終端機」
在Windows 中開啟任何程式的古老方法是在「開始」功能表中搜尋它,終端機也不例外。按下鍵盤上的“Windows 鍵”。 。-windows-terminal-from-start-menu-090721.jpg?w=1100&ssl=1″>
方法 2:
或者,您也可以從「所有應用程式」畫面開啟它。為此,請開啟「開始」功能表,按一下右上角的「所有應用程式」按鈕,向下捲動清單以找到「Windows 終端機」條目,然後按一下它。的「Windows 鍵」開始功能表。 strong>T」部分,然後按一下「終端機」選項將其開啟。
溫馨提示:如何在Windows 11 中預設開啟所有應用程式開始功能表
從檔案總管開啟Windows 終端機
想要直接在特定資料夾中開啟Windows 終端機嗎?您可以使用檔案總管在所選目錄中啟動終端,從而省去手動資料夾導航的麻煩。操作方法如下:
按下「Windows 鍵+ E」開啟檔案總管。 strong>右鍵-點選檔案總管中的。/i0.wp.com/windowsloop.com/wp-content/uploads/2021/07/open-windows-terminal-from-file-explorer-090721.jpg?w=1100&ssl=1″>
重要資訊: Windows 終端機鍵盤快速鍵
結論-學習在Windows 11 中開啟終端機
如您所見,有多種方法可以在Windows 11 中開啟Windows 終端機。如果您正在尋找替代方法,請選擇其他三種方法之一。無論您選擇哪種方法,都會立即開啟一個新的終端視窗。我很樂意為您提供協助。