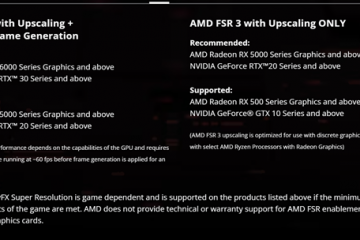在 Windows 上,共用資料夾是一項非常簡單的任務。預設情況下,共用資料夾顯示在檔案總管的網路頁面上,使具有適當權限的使用者可以輕鬆存取它們。但是,如果您想共享一個資料夾而不讓所有人都知道該怎麼辦?這就是隱藏共用資料夾的用武之地。相反,您需要鍵入準確的網路路徑才能存取它。讓我們開始吧。 strong> >網路設定為專用。
在Windows 上建立隱藏共享的步驟
按下「Windows 鍵+ E」開啟檔案總管。資料夾 您想要共用。 >”按鈕。 選取 “共用此資料夾“複選框。在“共用名稱”欄位中的名稱結尾新增“$” 。/strong>共用資料夾。/strong>」 。就是這樣。您已建立了隱藏的共用資料夾。 h3>詳細步驟(附螢幕截圖) )
首先,開啟檔案總管窗口,找到您要單獨共用的資料夾,以滑鼠右鍵按一下 ,然後選擇「屬性」選項。.com/windowsloop.com/wp-content/uploads/2024/12/open-folder-properties-111224.jpg?resize=648%2C573&ssl=1″>
前往「屬性」中的「共用」標籤」窗口,然後點選「進階共用」按鈕。 i0.wp.com/windowsloop.com/wp-content/uploads/2024/12/click-advanced-sharing-111224.jpg?resize=357%2C476&ssl=1″>
選取「共用此文件夾」複選框。在「共享名稱」欄位中,確保資料夾名稱中沒有空格,並在末尾加上「$」。例如,如果資料夾名稱是“MyShare”,則應變為“MyShare$”。最後,點擊「確定」按鈕儲存變更。/wp-content/uploads/2024/12/create-hidden-shared-folder-111224.jpg?resize=351%2C361&ssl=1″>
點選「分享」按鈕在「屬性」視窗的「網路檔案與資料夾共用」部分下。
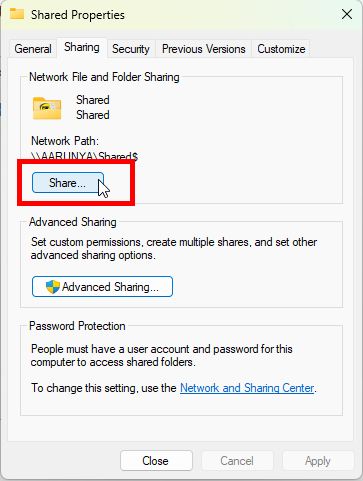
在此視窗中,您將看到目前與其共用資料夾的使用者清單。如果特定使用者未列出,請在頂部欄位中輸入其使用者名,然後點選「新增」按鈕。 strong>權限等級」列中。例如,如果您希望使用者同時擁有讀取和寫入權限,請選擇「讀取/寫入」。 strong >”按鈕位於底部。
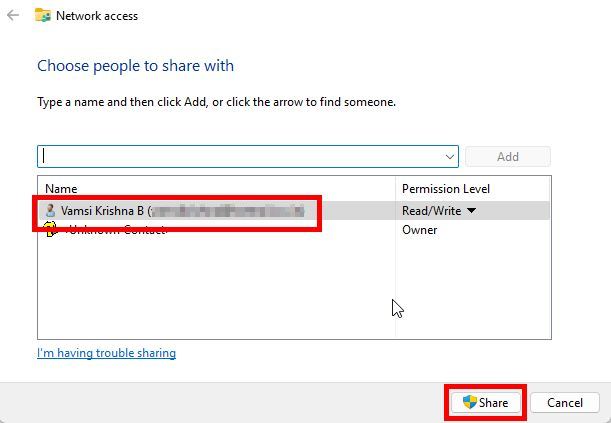
點擊「完成」按鈕,您就成功建立了隱藏的共用資料夾。 12/click-done-111224.jpg?resize=611%2C421&ssl=1″>
要存取隱藏的共用資料夾,請開啟檔案總管並鍵入共用資料夾的完整路徑。請記得在資料夾名稱結尾加上「$」。屬性視窗的「共用」標籤中找到共用資料夾路徑。在 Windows 上建立隱藏共用資料夾就是這麼簡單。如果您有任何疑問或需要協助,請在下面評論。我很樂意提供協助。