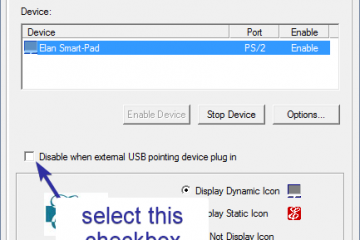.single.post-author,作者:Konstantinos Tsoukalas,最後更新:2025 年 1 月 7 日
如果您無法登入 Windows 10/11 電腦由於錯誤“密碼不正確」或如果您忘記了密碼,請繼續閱讀以下內容,以了解如何重新獲得對您的電腦和檔案的存取權限。
由於「密碼不正確」錯誤而無法登入 Windows 11/10 帳戶是一個常見且煩人的問題,因為它會阻止您存取電腦上的檔案和應用程式。 「密碼不正確」錯誤通常是由於輸入錯誤而發生的,但如果您遺失或忘記了帳戶密碼,由於設定檔損壞或系統錯誤導致登入程序出現問題,也可能會發生這種情況。
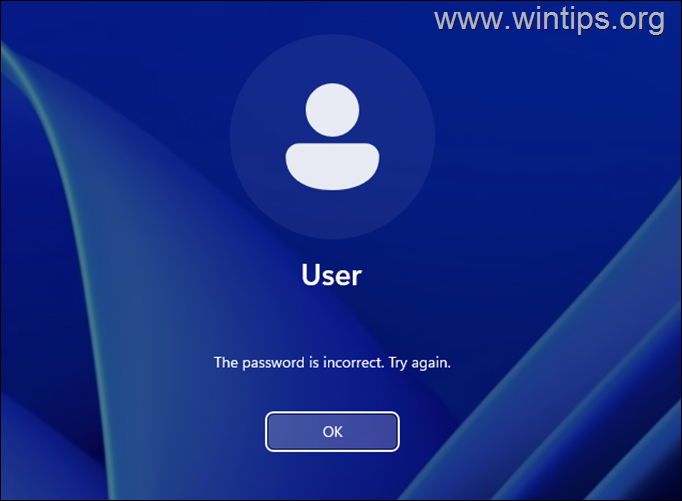
在本教學中,您將找到有關如何登入Windows 10 的逐步說明/11 計算機,當您忘記密碼或即使記住並輸入正確的密碼也無法登入帳戶時。 >
如果您忘記了密碼,登入Windows 電腦的唯一方法是使用隱藏的「管理員」帳戶重設目前密碼,如下所示。啟用命令提示字元。符。為此,請執行以下操作:
1. 在「登入」畫面上,按一下電源按鈕,然後按住SHIFT 鍵盤上的按鍵,然後用滑鼠點選重新啟動。/04/image_thumb-87.jpg”width=”682″height=”411″>
2. 重新啟動後,*點選疑難排解–> 進階選項-> 命令提示字元。 ,系統會提示您 輸入BitLocker 復原金鑰以繼續。如果您不知道恢復金鑰並且在裝置上使用 Microsoft 帳戶(例如,登入 Windows、從 Microsoft Store 下載應用程式、取得電子郵件或啟動 Microsoft Office),則從另一個可以存取網際網路的裝置 (例如您的智慧型手機),導航到以下位置之一以找到它:
Microsoft BitLocker 恢復金鑰 網頁並使用您在裝置上使用的Microsoft 帳戶登入以尋找恢復金鑰。 Azure 帳號(如果您使用下列帳號登入裝置) Azure Active Directory (Microsoft/Office 365) 帳號。 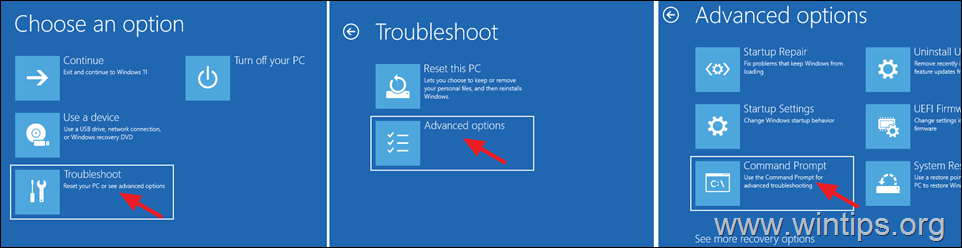
3. 在命令提示字元視窗中,依序鍵入以下命令(鍵入每個命令後按Enter):
move c:\windows\system32\utilman. exe c:\ 複製c:\windows\system32\cmd.exe c:\windows\system32\utilman.exe 退出 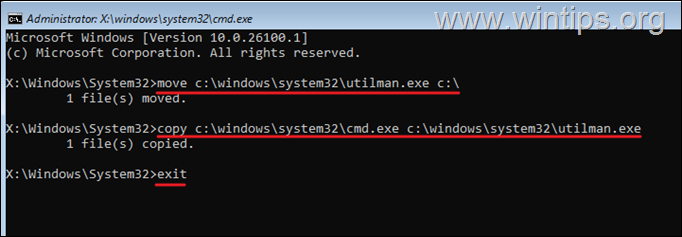
4. 現在關閉命令提示字元窗口,然後按一下繼續(退出並繼續到Windows)
5.然後,在「登入」畫面上,點選電源按鈕左側的輔助功能圖示。 wintips.org/wp-content/uploads/2024/04/image_thumb-90.png”width=”682″height=”293″>
6. 如果您正確遵循了上述說明,將開啟命令提示字元視窗。現在,根據您擁有的帳戶類型(本機或 Microsoft),繼續執行以下對應部分:
A.本機帳戶
B. Microsoft 帳號
A.本機帳戶。 strong> 在指令提示字元視窗中,鍵入下列指令,然後按下Enter。 org/wp-content/uploads/2024/04/image_thumb-91.png”width=”682″height=”213″>
2. 在「使用者帳號」視窗中,單擊重設密碼按鈕可重設您帳號的密碼。-92.png”width=”462″height=”515″>
3. 在「重設密碼」視窗中,按一下確定清除目前密碼或,輸入新密碼(然後按一下「確定」)。然後再點擊確定應用更改。寬度=“462″高度=“517″>
4。如果您未在上一個步驟中指定新密碼,請關閉命令提示字元窗口,然後在「登入」畫面上按 Enter,或鍵入新密碼並按 輸入登入Windows。微軟帳戶。並且接著依照下列說明重設您的Microsoft 帳號密碼:
1. 在命令提示字元視窗中,鍵入「regedit」並按下Enter.
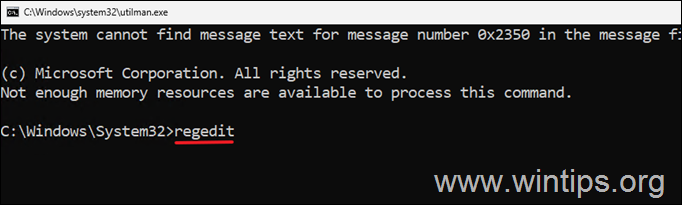
2. 在登錄編輯器中導覽至以下位置:
HKEY_LOCAL_MACHINE\SAM\Domains\Account\Users\000001F4
3. 在右側窗格中,雙擊開啟F REG_BINARY 值。/www.wintips. org/wp-content/uploads/2024/04/image_thumb-95.png”width=”682″height=”327″>
4. 使用向下箭頭鍵或滑鼠放置將遊標放在數字「11」之前的行0038上,如下面的螢幕截圖所示。://www.wintips. org/wp-content/uploads/2024/04/image_thumb-96.png”width=”682″height=”360″>
5. 現在按一次 按刪除鍵刪除數字「11」,然後只需鍵入1 即可插入數字「10」。 然後點選確定。 width=”682″height=”365″>
6. 現在關閉登錄編輯器和命令提示符 windows,然後點選關閉電腦。 98.png”width=”682″height=”441″>
7.再次開啟您的電腦,然後在「登入」畫面中點選左下角的管理員帳號。然後讓Windows 建立新的設定檔並在「隱私」問題中設定您的首選設定。 image_thumb-99.jpg”寬度=”682″高度=”408″>
8. 進入 Windows 後,導覽至重設Microsoft 帳號密碼 網頁,然後依照畫面上的說明重置目前密碼密碼並為您的 MS 帳戶設定新密碼。然後重新啟動計算機,在「登入」畫面中點選您的 Microsoft 帳戶並使用新密碼登入 Windows。復原作業即可完成!的本機帳戶並將其設定為管理員(請閱讀文章末尾「其他說明」部分的說明,以了解如何建立新帳戶)。重新啟動電腦,使用新帳戶登入 Windows,並將所有檔案從 Microsoft 帳戶設定檔資料夾傳輸到新帳戶的設定檔。完成後,以管理員身份開啟命令提示字元並輸入以下命令來停用「管理員」帳戶。 網路使用者管理員/active:no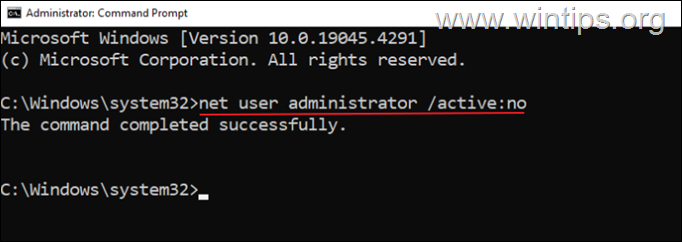
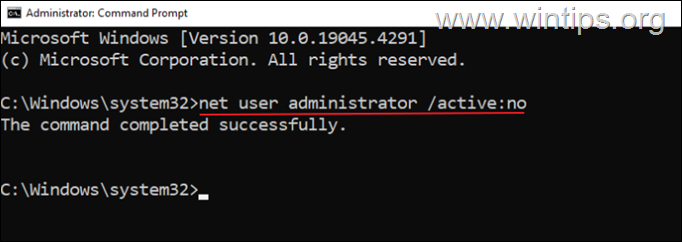 最後,請按照下面第 2 步驟中的說明恢復「輔助功能」圖示的功能。 「登入」畫面。為此,請執行以下操作:
最後,請按照下面第 2 步驟中的說明恢復「輔助功能」圖示的功能。 「登入」畫面。為此,請執行以下操作:
1.導覽至 C:\ 磁碟機並瀏覽其內容。剪下(或複製)「C:\Windows\System32」資料夾中的「utilman.exe」檔案。然後在提示授予權限時選擇是,然後就完成了!
其他幫助
如何在 Windows 10/11 中建立本機帳戶。
要在Windows 10/11 中新增具有管理權限的新本機帳戶:
![]() + R 鍵開啟執行指令框。
+ R 鍵開啟執行指令框。
1b.鍵入下列內容指令並按下Enter。 控制使用者密碼2 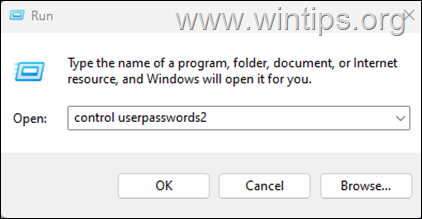
2. 點選新增按鈕。
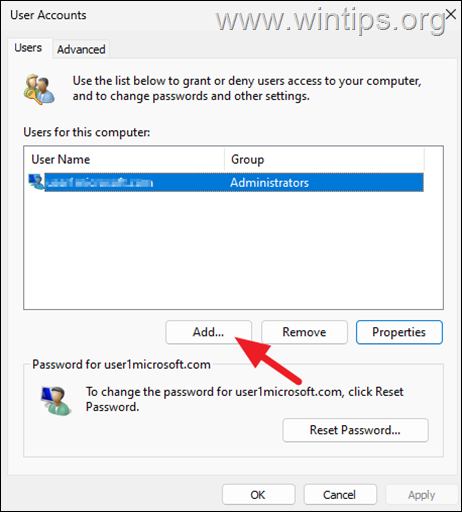
3. 在下一個畫面點選簽名沒有 Microsoft 帳戶(不建議)
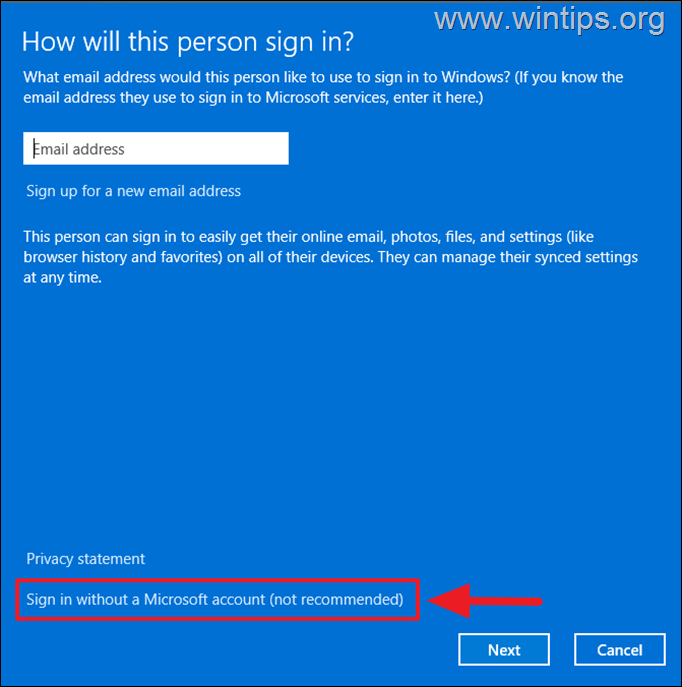
4. 然後點選本地帳號
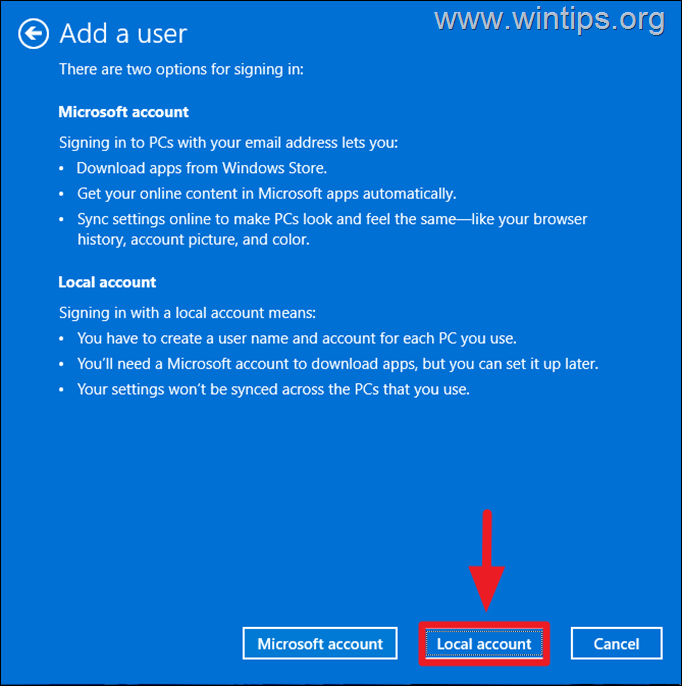
5. 現在輸入新帳戶的使用者名,然後按一下下一步在沒有密碼的情況下創建它。然後點選完成關閉「新增使用者」精靈。.png”width=”682″height=”690″>
6. 返回「使用者帳戶」窗口,選擇新帳戶並點選屬性。 462″height=”507″>
7. 在「使用者屬性」視窗中,選擇群組成員資格選項卡,選擇管理員然後點選確定。=”462″height=”507″>
就是這樣!請留下您對您的經驗的評論,讓我知道本指南是否對您有幫助。請按讚並分享本指南以幫助其他人。即使 1 美元也可以對我們產生巨大的影響,讓我們繼續幫助他人,同時保持網站免費:
 Konstantinos 是Wintips.org 的創辦人和管理員。自 1995 年以來,他作為電腦和網路專家為個人和大公司提供 IT 支援。他專門解決與 Windows 或其他 Microsoft 產品(Windows Server、Office、Microsoft 365 等)相關的問題。 Konstantinos Tsoukalas 的最新貼文(看全部)
Konstantinos 是Wintips.org 的創辦人和管理員。自 1995 年以來,他作為電腦和網路專家為個人和大公司提供 IT 支援。他專門解決與 Windows 或其他 Microsoft 產品(Windows Server、Office、Microsoft 365 等)相關的問題。 Konstantinos Tsoukalas 的最新貼文(看全部)