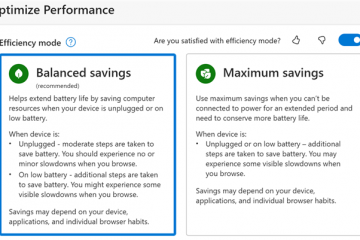曾經想在 Windows 10 或 Windows 11 中使用命令提示字元刪除資料夾嗎?這很容易做到。讓我們了解如何操作。選擇資料夾並按下鍵盤上的「刪除」鍵。命令快速刪除任何資料夾,甚至包含檔案或子資料夾的資料夾。刪除Windows 10 和Windows 11 中的資料夾讓我們開始吧。 content/uploads/2024/05/open-command-prompt-100524.jpg?resize=771%2C525&ssl=1″>
開始之前
某些資料夾需要管理員權限永久刪除資料夾及其內容。在繼續之前,請確保您已備份其中的所有重要資料。夾
按「Windows 鍵」開啟「開始」功能表。同時取代虛擬路徑與資料夾的實際路徑。 p>小知識:如何在命令提示字元中強制刪除檔案
詳細步驟(附螢幕截圖)
首先,開啟命令提示字元工具。為此,請按鍵盤上的“Windows 鍵“開啟“開始”功能表,搜尋“命令提示字元“,然後按一下“ 開啟「。
命令提示字元視窗開啟後,執行以下命令,同時將虛擬路徑替換為您想要的資料夾的實際路徑
rd/s/q”C:\path\to\folder”
例如,我想要刪除桌面上的一個資料夾。因此,我用該特定路徑替換了虛擬路徑。您可以在下面的螢幕截圖中看到它。-folder-with-files-sub-folders-160721.jpg?w=1100&ssl=1″>
執行指令後,指令提示字元將刪除該資料夾。您將不會看到任何確認訊息。這是正常的。您可以使用檔案總管驗證該資料夾是否已刪除。在這種情況下,在執行該命令之前,您必須確保沒有程式正在使用目標資料夾中的資料夾或檔案或子資料夾。知道該指令如何運作?以下是 rd 及其標誌的簡單細分。將 rd 視為「刪除目錄」的縮寫。 ,它只會刪除空資料夾。地。它可以防止在刪除資料夾之前出現確認提示。如果您想看到確認提示,只需省略/q 標誌即可。請記住,/q 僅在您同時使用/s 時才有效。 。只需使用 rd 命令和資料夾路徑即可。請記住:如果該資料夾需要管理員權限,請以管理員身分開啟命令提示字元或 PowerShell。另外,如果該資料夾正在使用中,請在嘗試刪除它之前將其關閉。我很樂意提供協助。