在 Windows 10 和 Windows 11 中啟用或停用深色模式非常簡單。透過單一設置,您可以控製作業系統和所有 Windows 應用程式的外觀。但是,您可能需要更精細的控制。也許您只想對檔案總管使用深色模式,同時將 Windows 保持在淺色模式。或者,您可能更喜歡作業系統的深色模式,但希望 Outlook、Microsoft Edge、記事本或照片等特定應用程式使用淺色模式。本指南將向您展示如何自訂這些設定以符合您的偏好:
如何為檔案總管等Windows 10 應用程式開啟深色模式
如果您想要為所有Windows 10 應用程式以及作業系統啟用深色模式,您應該閱讀並遵循本指南中的說明:如何在Windows 10 中啟用或關閉深色模式。 width=”648″height=”467″src=”https://www.digitalcitizen.life/wp-content/uploads/2020/09/win_apps_dark_mode.png”>
但是,如果您想打開深色,請繼續閱讀模式僅適用於 Windows 應用程序,例如檔案總管、照片和設定。首先,開啟 Windows 10 設定應用程式 (Windows + I)。在「設定」視窗中,按一下或點選「個人化」。 uploads/2020/09/win_apps_dark_mode.png”>
在 Windows 10 設定中,前往「個人化」
在左側側邊欄中,選擇「顏色」。在右側找到「選擇顏色」下拉框,然後點擊或點擊它。 content/uploads/2020/09/win_apps_dark_mode-1.png”>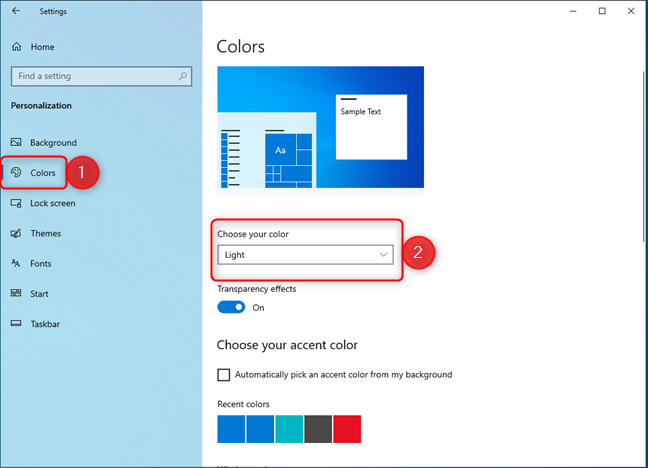
點擊或點擊「顏色」> 選擇您的顏色
在「選擇您的顏色」下,選擇「自訂」而不是「淺色」或「深色」。 >
選擇自訂
Windows 10 然後顯示用於個人化預設設定的其他選項Windows 模式和預設應用程式模式。 ,選擇“深色”。設定應用程式立即變暗.png”>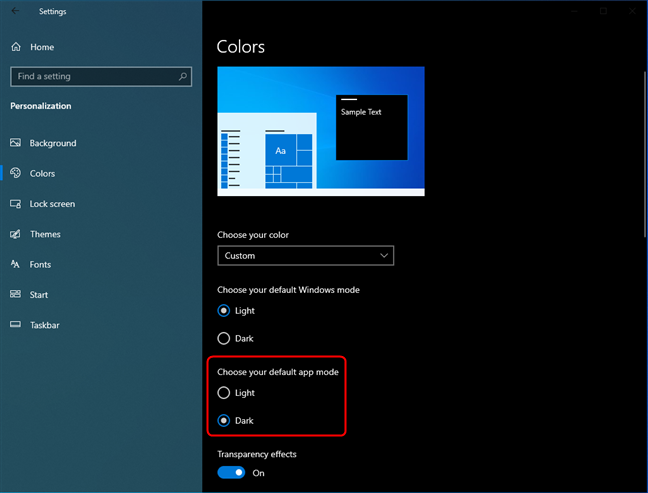
選擇深色作為預設應用模式
檔案總管和其他Windows 10 應用程式(例如Outlook、照片和計算器)正在使用深色模式作為其使用者介面。”height=”467 ” src=”https://windows.atsit.in/bc/wp-content/uploads/sites/8/2025/01/e9968be5959fe68896e9979ce99689-windows-e68789e794a8e7a88be5bc8fefbc88e4be8be5a682e6aa94e6a188e7b8bde7aea1e38081outlooke38081e795abe59c96-3.png”>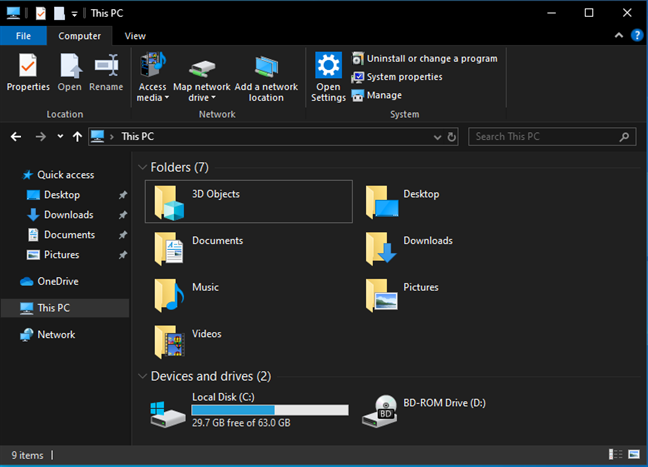
在深色模式下享受使用檔案總管和其他應用程式
提示: 您可能還想知道如何在Microsoft Edge 中開啟和關閉深色模式。 >
如果您不再需要要對 Windows 10 應用程式(包括檔案總管)使用深色模式,請再次開啟「設定」並導航至「個人化」>「顏色」。在「選擇預設應用程式模式」下,選擇「淺色」而不是「深色」。 wp-content/uploads/2020/09/win_apps_dark_mode-5.png”>
關閉Windows 10 應用程式的深色模式
現已為檔案總管和所有其他Windows 10 應用程式停用深色模式。
重要:如果您沒有看到上面螢幕截圖中的選項,則表示您之前已為整個作業系統啟用了深色模式。在這種情況下,按一下或點擊「選擇顏色」下的下拉列表,然後選擇「淺色」。深色模式將在Windows 10 以及您在此作業系統中使用的所有Microsoft 應用程式中被停用。深色模式11
要為Windows 11 中的所有Microsoft 應用程式以及作業系統啟用深色模式,請依照指南中的說明操作:如何在Windows 11 中開啟深色模式。
但是,如果您希望僅為檔案總管、相片、記事本和設定等應用程式啟動深色模式,請開啟 Windows 11 設定應用程式 (Windows + I) 並依照後續步驟操作。在“設定”應用程式視窗中,選擇“個人化”,然後選擇“顏色”。-content/uploads/2020/09/win_apps_dark_mode-6.png”>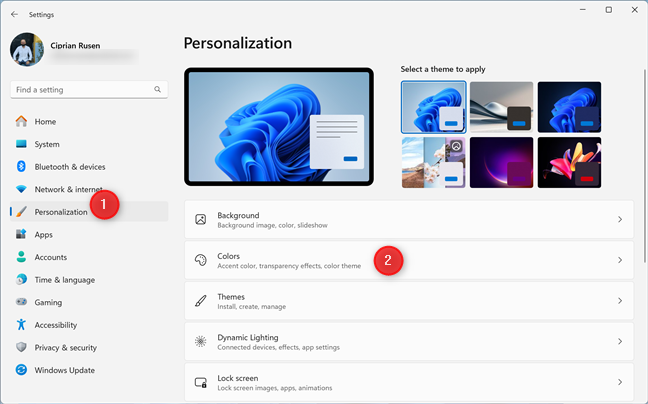
在Windows 11 設定中,前往「個人化」>「顏色」
在「設定」應用程式的右側,點選或點選「選擇模式」旁邊的下拉列表,然後選擇「自訂」。
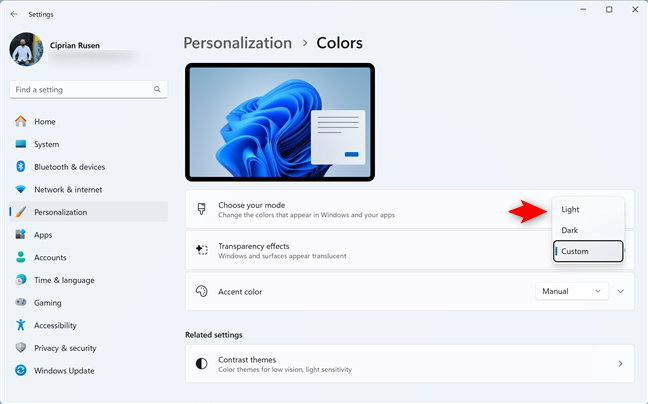
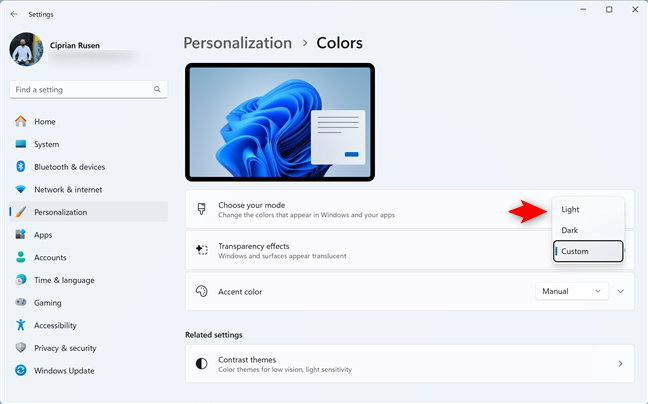
選擇「選擇模式」旁的「自訂」
選擇您的模式下方顯示了兩個附加選項:
選擇您的預設Windows 模式-您可以設定Windows 11使用的顏色模式。 p>
點擊或點擊「選擇預設應用程式模式」旁的下拉列表,然後選擇「深色」.
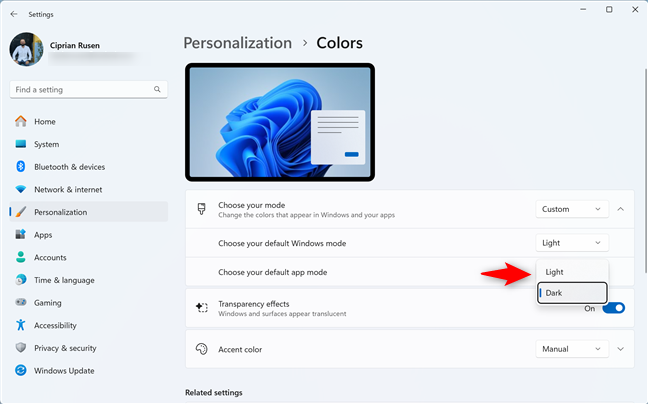
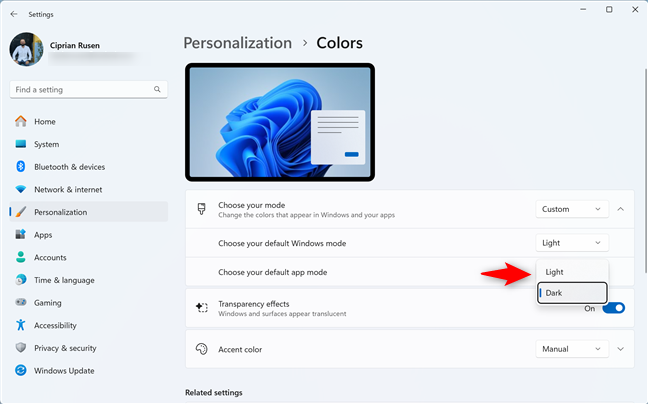
將預設應用程式模式設為深色
現已為檔案總管等Windows 11 應用程式啟用深色模式。 >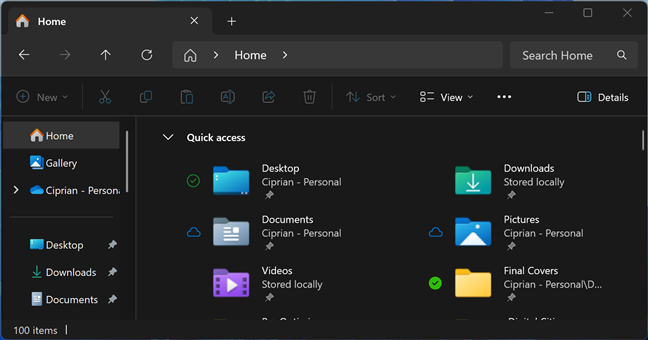
在深色模式下請享受使用檔案總管和其他應用程式
提示:以下是如何在Microsoft Office 或Microsoft 365 中啟用深色模式。 Windows 11 中關閉應用程式的深色模式
當您厭倦了對Windows 11 中包含的Microsoft 應用程式使用深色模式並想要停用它時,請開啟「設定」然後前往個性化> 顏色。在「選擇您的模式」下,尋找「選擇預設應用程式模式」的下拉列表,按一下它,然後選擇「淺色」。”https://windows.atsit.in/bc/wp-content/uploads/sites/8/2025/01/e9968be5959fe68896e9979ce99689-windows-e68789e794a8e7a88be5bc8fefbc88e4be8be5a682e6aa94e6a188e7b8bde7aea1e38081outlooke38081e795abe59c96-8.png”>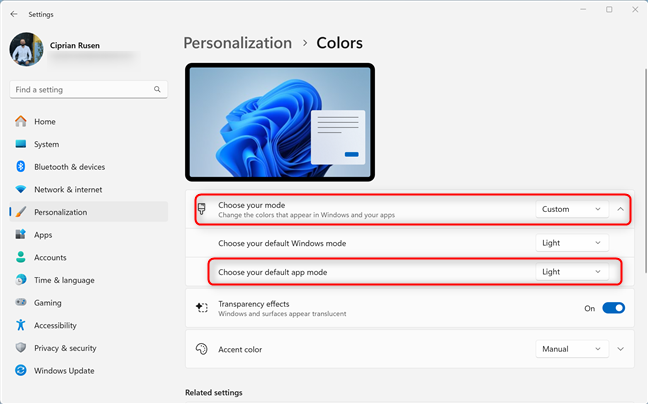
關閉Windows 11 應用的深色模式
重要:如果您沒有看到“選擇”如果您的預設應用程式模式選項如上面的螢幕截圖所示,只需單擊或點擊“選擇您的模式”旁邊的下拉列表,然後選擇“淺色”即可。 >