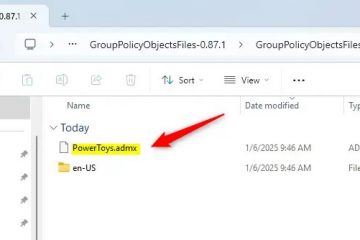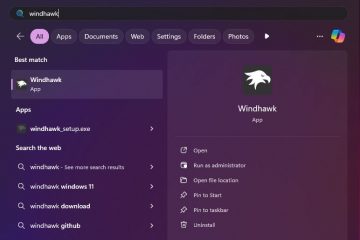不喜歡最近開啟的檔案弄亂您的 Windows 11 開始功能表?本教學向您展示如何刪除Windows 11 開始功能表中推薦或最近的檔案。主要功能部分:可自訂的固定應用程式清單、建議(或最近的文件)部分以及對使用者設定、系統資料夾和電源選項的快速存取。最近開啟的檔案、程序,以及 Windows 預計您可能需要的檔案。雖然這在某些情況下很有用,但它不僅使「開始」功能表變得混亂,而且可能成為隱私問題。幸運的是,您可以輕鬆隱藏或刪除「開始」功能表中最近使用的檔案。本教學將引導您完成這些步驟。 11-start-menu-190721.jpg?w=1100&ssl=1″>
在Windows 11 開始功能表中隱藏或刪除最近使用的文件的步驟
按照以下步驟刪除最近使用的文件「開始」功能表中的「建議」部分。 個人化」>「開始」頁面。關閉關閉「在開始中顯示建議檔、在檔案總管中顯示最近的文件以及在跳轉清單中顯示項目」 」切換。的檔案。因此,透過右鍵點擊工作列上的「開始」功能表按鈕並選擇「設定」選項來開啟它。//i0.wp.com/windowsloop.com/wp-content/uploads/2021/07/open-settings-windows-11-190721.jpg?w=1100&ssl=1″>
「設定」視窗開啟後,選擇側邊欄上的「個人化」選項卡,然後點擊右側頁面上的「開始」選項。 「開始」功能表外觀與功能的選項。/07/select-start-windows-11-190721.jpg?resize=1024%2C662&ssl=1″>
關閉關閉「在「開始」中顯示推薦檔、在檔案總管中顯示最近的檔案以及在跳轉清單中顯示項目」在此頁面上切換。//i0.wp.com/windowsloop.com/wp-content/uploads/2021/07/disable-recent-files-in-start-menu-windows-11-030125.jpg?resize=1024%2C688&ssl=1″>
關閉此選項將從Windows 11「開始」功能表、跳轉清單和檔案總管。您可以立即看到變更。如果沒有,請重新啟動電腦。//i0. wp.com/windowsloop.com/wp-content/uploads/2021/07/recent-files-hidden-in-windows-11-190721.jpg?w=1100&ssl=1″>
控制「開始」功能表推薦和最近的文件清單
總之,如果您不想在開始功能表中看到建議的文件和最近的文件,只需停用「在開始中顯示建議的文件,在檔案總管中顯示最近的檔案」 ,以及跳轉清單中的項目」選項。雖然您無法刪除它,但您可以縮小推薦部分,以便將更多應用程式固定到「開始」功能表。或者,您也可以使用名為Explorer Patcher 的第三方應用程序,讓「開始」功能表預設顯示「所有應用程式」。 。我很樂意為您提供協助。