本文介紹如何在Windows 11 上啟用或停用列印佇列中的「保留列印的文件」功能。 ,列印後,預設會自動清除該印表機上的列印佇列。此功能可讓您在列印後在列印佇列中保留列印文件的副本。/wp-content/uploads/2023/12/Windows-11-Bluetooth-and-devices-settings-page.jpg?resize=1024%2C633&ssl=1″>
這在必須保存文件的環境中特別有用經常重新傳送或使用者需要備份其輸出以用於保存記錄的情況。述,使用者可以啟用或停用印表機功能以在成功列印作業後保留印表機副本。 p>您可以點擊開始功能表並選擇設定來完成此操作。或按鍵盤快速鍵(Windows 鍵 + I)啟動「設定」應用程式。側的和設備按鈕。 height=”654″src=”https://i0.wp.com/geekrewind.com/wp-content/uploads/2024/01/Printers-and-scanners-tile-in-the-Settings-app.jpg? resize=1024%2C654&ssl=1″>
在印表機和掃描器設定窗格中,選擇要設定為保留文件列印副本的印表機。
接下來,按一下「印表機屬性」圖塊將其開啟。
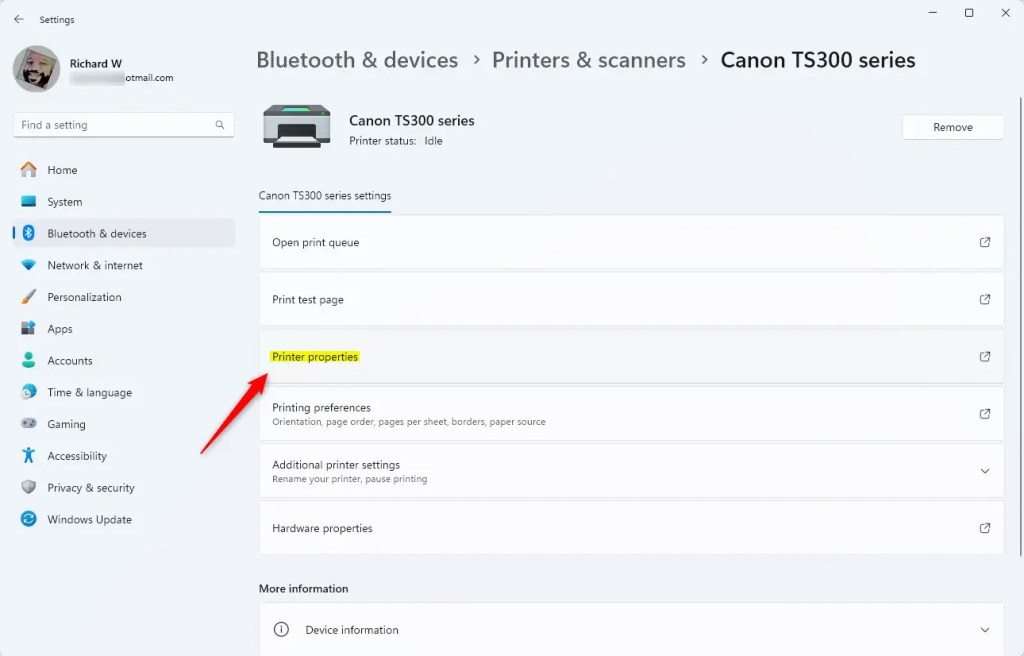
在印表機屬性的彈出窗口上,選擇“高級“選項卡,然後選取或取消選取“保留列印文檔“旁邊的方塊以啟用或停用該功能。=“1024″高度=“657″src=“https://i0.wp.com/geekrewind.com/wp-content/uploads/2025/01/keep-printed-documents-settings.webp?resize=1024% 2C657&ssl=1″>
完成後,您可以關閉「設定」應用程式。
使用列印管理開啟或關閉「保留列印記錄」功能
啟用的另一種方式或停用印表機的「保留列印文件」功能的方法是使用列印管理應用程式。 (printmanagement.msc)。-右鍵點選您要設定的印表機並選擇「屬性」。 content/uploads/2025/01/Printer-properties-in-print-management.webp?resize=946%2C720&ssl=1″>
在印表機屬性視窗中選擇「進階」標籤,然後勾選「保留列印文件」以啟用或停用該功能。/geekrewind.com/wp-content/uploads/2025/01/Keep-printed-documents-settings-from-print-managment.webp?resize=946%2C720&ssl=1″>
完成後關閉列印管理。
應該可以了!
結論:
在Windows 中啟用或停用「保留列印文件 “功能11.可以加強列印輸出的管理。以下是要記住的要點:
此功能允許使用者在列印佇列中維護列印文件的副本。 這在需要頻繁重新發送文件的環境中非常有用。 使用者可以透過設定應用程式或列印管理輕鬆啟用或停用此功能。 此過程涉及存取印表機屬性並修改高級選項卡中的設定。 保存列印文件有助於保存記錄並提高工作流程效率。
透過這些步驟,您可以確保您的列印設定有效滿足您的需求。