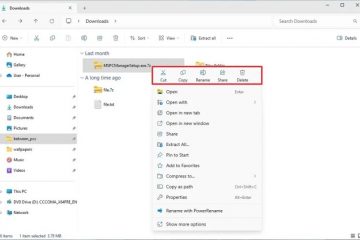Windows 安裝了錯誤或過時的驅動程式?以下是在 Windows 10 和 11 中停用自動驅動程式安裝的方法。一是自動更新,可以暫停,二是自動安裝驅動程式。在大多數情況下,自動驅動程式安裝工作正常。例如,除了圖形驅動程式之外,我已經很多年沒有手動安裝任何驅動程式了-Windows 自動為我處理它們。例如錯誤、錯誤或過時的驅動程式。如果您遇到這些問題,請了解如何在Windows 11 和10 中停用自動驅動程式更新。.com/windowsloop.com/wp-content/uploads/2019/02/disable-automatic-driver-installation-03.png?w=1100&ssl=1″>
開始之前
以下方法和步驟有效在Windows 11和Windows 10中。只要為了安全起見。從裝置安裝設定停用自動驅動程式更新
您可以使用裝置安裝設定輕鬆阻止 Windows 自動更新驅動程式。然而,這不是嚴格的限制。如果 Windows 確定驅動程式更新對於系統功能、安全性或穩定性至關重要,它仍可能安裝該更新。對於想要防止不必要的更新而又不完全阻止驅動程式更新的人來說,此方法非常有用。進階系統設定“.前往“硬體“標籤。點選“裝置安裝設定“按鈕。
選擇“否” (您的裝置可能無法如預期般運作) )」選項。點選「儲存變更」按鈕。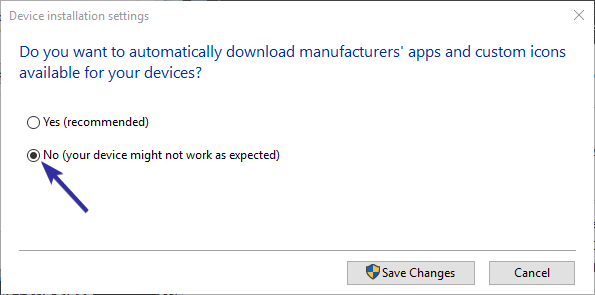 重新啟動電腦。重新啟動後,自動驅動程式更新將停用.
重新啟動電腦。重新啟動後,自動驅動程式更新將停用.
2。透過群組原則停用自動驅動程式更新
注意:群組策略僅適用於專業版和企業版。如果您使用的是家用版,請依照登錄機碼方法操作。具體方法如下。策略前往「電腦設定> 管理範本> Windows 元件> Windows Update > 管理Windows Update 提供的更新」資料夾。 「強>」政策。=1″>選擇「啟用」選項。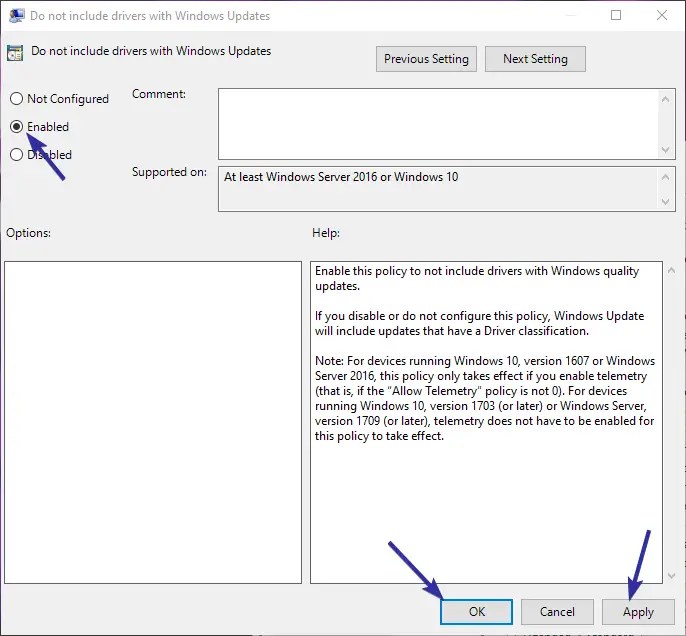 點選「確定」儲存變更。重新啟動電腦。重新啟動後, >自動驅動程式更新已停用。透過登錄編輯程式停用自動驅動程式更新
點選「確定」儲存變更。重新啟動電腦。重新啟動後, >自動驅動程式更新已停用。透過登錄編輯程式停用自動驅動程式更新
注意:在繼續之前,我強烈建議您備份登錄機碼。 >ExcludeWUDriversInQualityUpdate” “值,您可以停用自動驅動程式安裝。 ,我創建了一個啟用或停用自動驅動程式更新的一鍵解決方案首先,下載一鍵式zip 檔案。選擇“全部解壓縮”),右鍵單擊“disable-automatic-driver-updates.reg”文件,然後選擇“合併“。點選「是」按鈕兩次即可完成。程式更新,請右鍵點選「enable-automatic-driver-updates.reg」檔案並選擇「合併」。對話方塊。 >右鍵點選左側邊欄上的「Windows」資料夾。 br>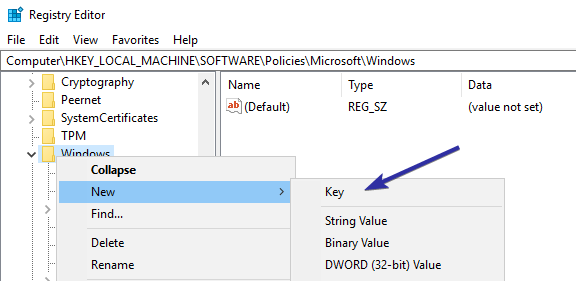 將「WindowsUpdate」設定為資料夾名稱。位)值“。將該值命名為“ExcludeWUDriversInQualityUpdate“。
將「WindowsUpdate」設定為資料夾名稱。位)值“。將該值命名為“ExcludeWUDriversInQualityUpdate“。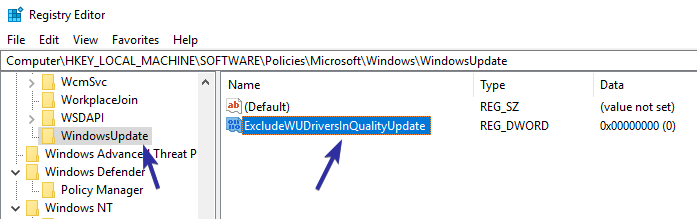 雙擊新值。輸入「1」」在值資料字段中。-automatic-driver-installation-09.png?w=1100&ssl=1″>關閉登錄編輯器。重新啟動電腦且自動驅動程式更新已停用。
雙擊新值。輸入「1」」在值資料字段中。-automatic-driver-installation-09.png?w=1100&ssl=1″>關閉登錄編輯器。重新啟動電腦且自動驅動程式更新已停用。
控制Windows 中的磁碟機更新-結論
總而言之,可以透過三種方法在Windows 11 和Windows 10 中停止自動驅動程式更新。限制,只是想避免不必要的驅動程式更新,請使用裝置安裝設定方法。此選項適用於所有版本-家用版、專業版和企業版。要再次啟用自動更新,只需選擇「是」選項即可。但它僅適用於專業版和企業版。程式更新,請選擇“未配置”選項。對於登錄方法,請將「值資料」變更為「0」或刪除「ExcludeWUDriversInQualityUpdate」值。 >,您可以停用該特定硬體裝置的自動驅動程式更新,只需按照連結的指南了解更多資訊即可。樂意提供協助。