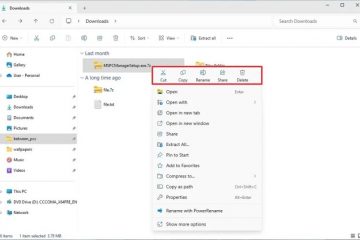Windows 產品金鑰是一個 25 個字元的程式碼,可證明您的 Windows 副本是正版而非盜版。如果您要重新安裝 Windows、將授權轉移到另一台電腦或驗證 Windows 激活,則可能需要它。尋找 Windows 產品金鑰是否看起來像是一項複雜的任務,而且您不知道從哪裡開始?不用擔心,您來對地方了。在本教程中,我將向您展示如何使用命令列工具來取得 Windows 產品金鑰、如何使用第三方應用程式來尋找它,以及如何在啟動之前發現您的 Windows 序列金鑰。讓我們開始吧:
重要:了解Windows 產品金鑰和數位授權之間的差異
在啟動Windows 時,Microsoft 提供了兩種主要方法:產品金鑰和數位許可證。儘管它們的目的都是驗證您的Windows 副本是否為正版,但它們的工作方式有所不同。.life/wp-content/uploads/2019/04/win_product_key.png”>
Windows 產品金鑰是購買時提供的 25 個字元的字母數字代碼。如果您購買了 Windows 實體副本,它通常包含在包裝盒中;如果您在線上購買,則透過電子郵件發送。必須在安裝或啟動過程中輸入產品金鑰,並且可以重複使用該金鑰,具體取決於授權類型。 www. digitalcitizen.life/wp-content/uploads/2019/04/win_product_key.png”>
Windows 11 在安裝過程中要求產品金鑰
另一方面,數位授權是一種更現代方法。它不依賴物理代碼。相反,它將您的 Windows 啟動連結到您的 Microsoft 帳戶或裝置的硬體。在新電腦上預先安裝 Windows 的情況下,或升級到較新版本的 Windows(例如從 Windows 10 升級到 Windows 11)時,數位授權很常見。使用數位許可證,無需手動輸入產品金鑰,因為系統會根據您的硬體或 Microsoft 帳戶自動識別您的啟動狀態。的字元字母數字代碼,而數字許可證與您的裝置或帳戶綁定,提供自動啟動體驗。如果您知道或懷疑您的 Windows 是使用產品金鑰啟動的,並且想要找到此程式碼,可以使用以下幾種方法來實現此目的:
1.如何使用 PowerShell 尋找 Windows 產品金鑰
PowerShell 是一種非常先進的命令列工具,與 CMD 類似,但功能更強大。無論您使用的是 Windows 11 還是 Windows 10,請開啟工作列上的搜尋框,鍵入 PowerShell,然後選擇以管理員身分執行它。此流程在 Windows 10 中如下所示:
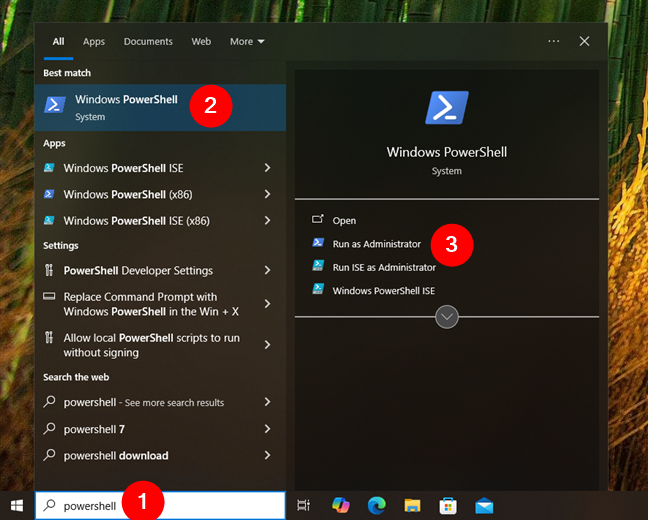
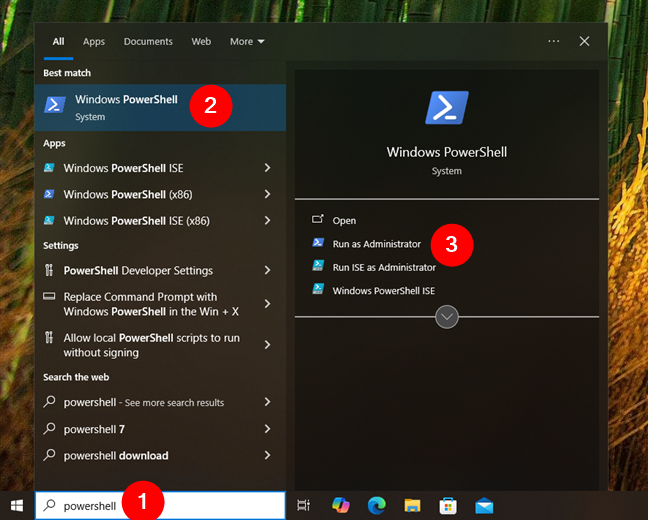
在Windows 10 中搜尋並以管理員身分開啟PowerShell
這就是Windows 11 中的外觀:
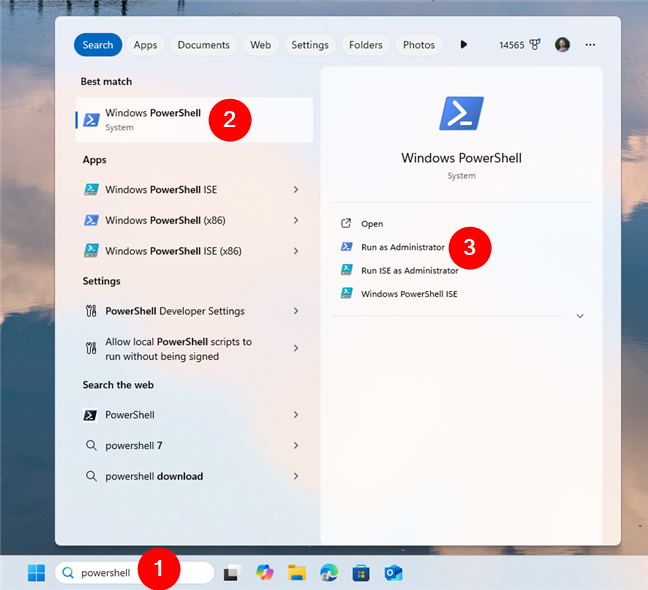
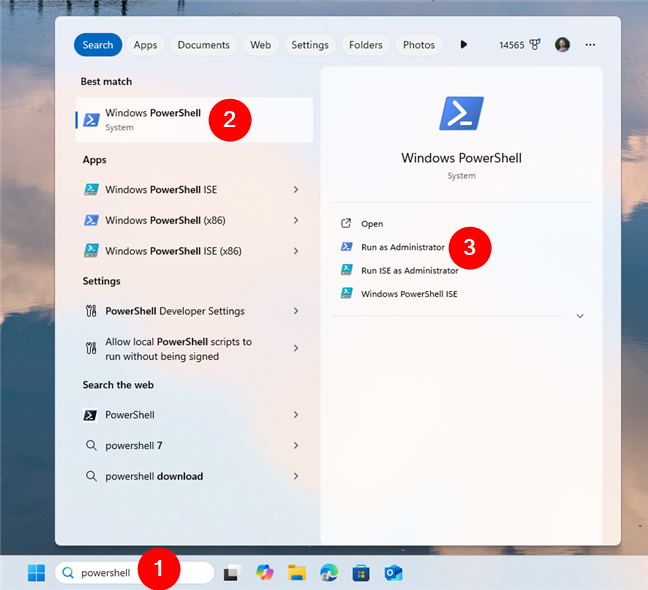
在Windows 11 中以管理員身份搜尋並執行PowerShell
PowerShell 啟動後,在其內部鍵入或貼上以下命令視窗:
(Get-WmiObject-query’從SoftwareLicensingService 選擇*).OA3xOriginalProductKey
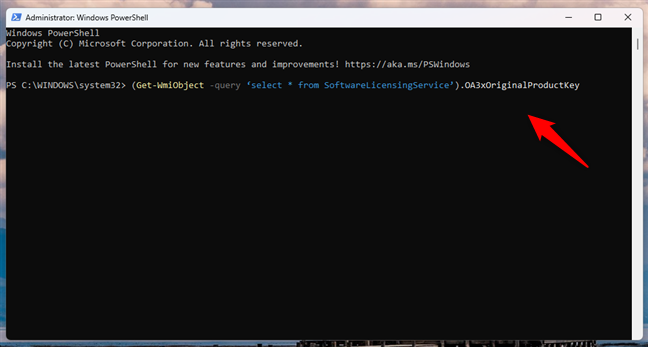
如何使用PowerShell 找出Windows 產品金鑰
然後,按下鍵盤上的Enter。如果產品金鑰儲存在 Windows 10 或 Windows 11 系統中,它將顯示在 PowerShell 中。如果您的 Windows 是使用數位授權啟動的,則該指令將不會發出任何結果。如何使用 CMD(命令提示字元)尋找 Windows 產品金鑰
命令提示字元 (CMD) 是一種較舊但仍強大的工具,用於查看電腦的設定。正如您所期望的,它也可以幫助您找到 Windows 產品金鑰。無論您使用的是 Windows 10 還是 Windows 11,您需要執行的命令都是相同的。以下是在每個作業系統中要執行的操作:
2.1。如何使用CMD(命令提示字元)尋找Windows 10 產品金鑰
如果您使用的是Windows 10 並且想要尋找其產品金鑰,請開啟工作列上的搜尋框,鍵入cmd,然後選擇執行指令以管理員身分提示。 4.png”>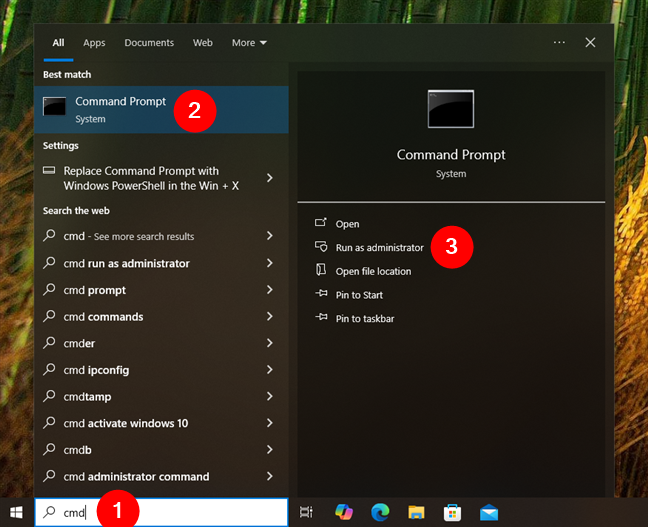
以管理員身分啟動CMD在Windows 10 中
進入指令提示字元後,鍵入指令:
wmic path softwarelicensingservice get OA3xOriginalProductKey
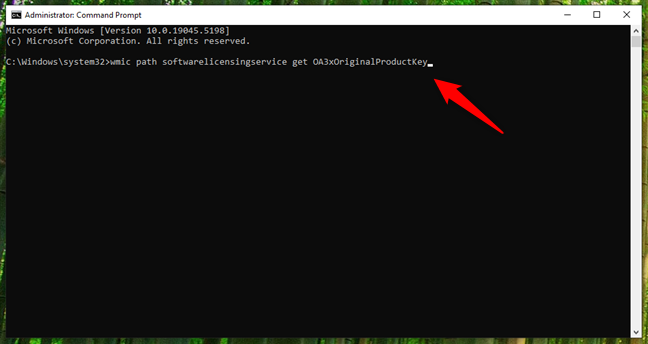
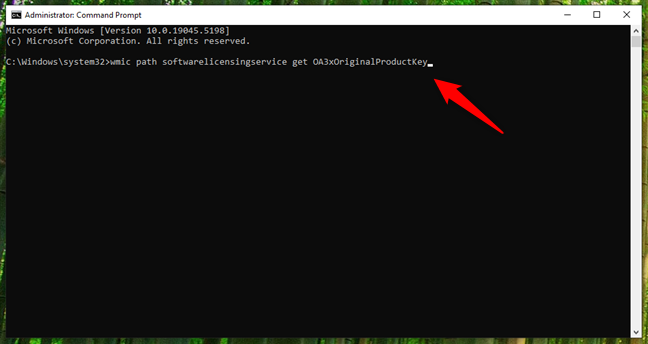
如何使用CMD 找出Windows 10 產品金鑰
按鍵盤上的Enter鍵,然後產品金鑰應出現在CMD 中。
2.2.如何使用 CMD(命令提示字元)尋找 Windows 11 產品金鑰
在 Windows 11 中,您可以使用 Windows 10 中提供的相同 wmic 指令來擷取產品金鑰。但是,Windows 11 中預設不會安裝 wmic,因此您需要從選用功能清單中安裝它,然後才能執行該命令。如果不這樣做,嘗試執行wmic 只會以錯誤訊息結束,例如:
‘wmic’未被識別為內部或外部命令、可操作程序或批次檔。 width=“648″高度=“345″src=“https://windows.atsit.in/bc/wp-content/uploads/sites/8/2025/01/e5a682e4bd95e689bee588b0-windows-10-e68896-windows-11-e99bbbe885a6e79a84e794a2e59381e98791e991b0-5.png”>
wmic 在Windows 11 中不被辨識為指令
要安裝wmic 選用功能,請開啟工作列上的搜尋框,輸入“新增選用功能”,然後按一下或點選相同標記的結果。”603″src=”https://windows.atsit.in/bc/wp-content/uploads/sites/8/2025/01/e5a682e4bd95e689bee588b0-windows-10-e68896-windows-11-e99bbbe885a6e79a84e794a2e59381e98791e991b0-6.png”>
在Windows 11 中搜尋並開啟選用功能
這將會開啟「設定”應用程式,並將您帶到“可選功能”頁面。在那裡,點擊或點擊「新增選用功能」旁邊的「檢視功能」按鈕。 wp-content/uploads/2019/04/win_product_key-8.png”>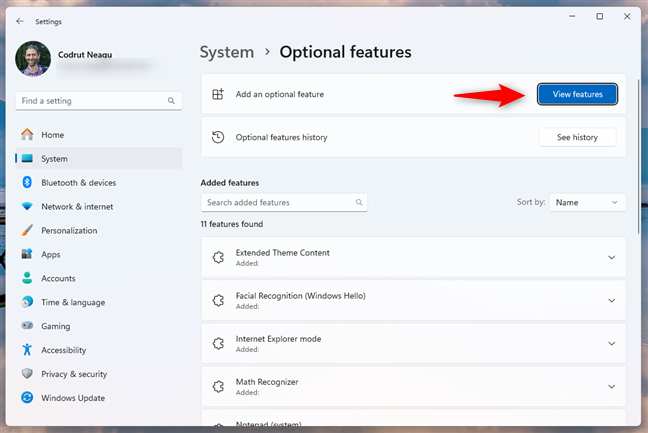
點選或點選檢視功能
在新增選用功能清單中,搜尋或捲動至找到 WMIC 項目。然後,選擇它並按「下一步」。 win_product_key-9.png”>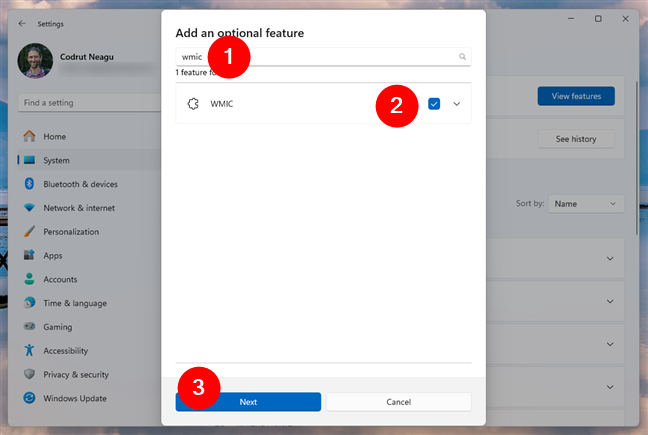
搜尋並選擇 WMIC 選用功能
按下「新增」按鈕確認您要在 Windows 11 電腦上安裝 WMIC。”https://windows.atsit.in/bc/wp-content/uploads/sites/8/2025/01/e5a682e4bd95e689bee588b0-windows-10-e68896-windows-11-e99bbbe885a6e79a84e794a2e59381e98791e991b0-9.png”>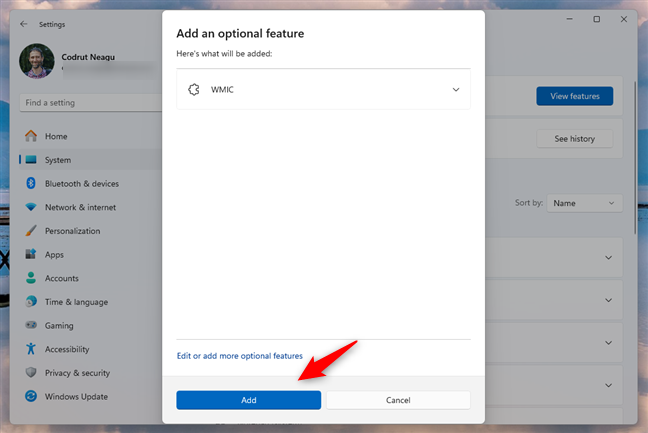
在Windows 11 中安裝WMIC
稍等片刻,讓Windows 11 安裝wmic。完成後,關閉“設定”應用程式並以管理員身份啟動命令提示字元。為此,請開啟工作列上的搜尋框,鍵入cmd,在結果清單中選擇命令提示符,然後按一下或點選右側的「以管理員身分執行」選項。 648″height=”613″src=”https://windows.atsit.in/bc/wp-content/uploads/sites/8/2025/01/e5a682e4bd95e689bee588b0-windows-10-e68896-windows-11-e99bbbe885a6e79a84e794a2e59381e98791e991b0-10.png”>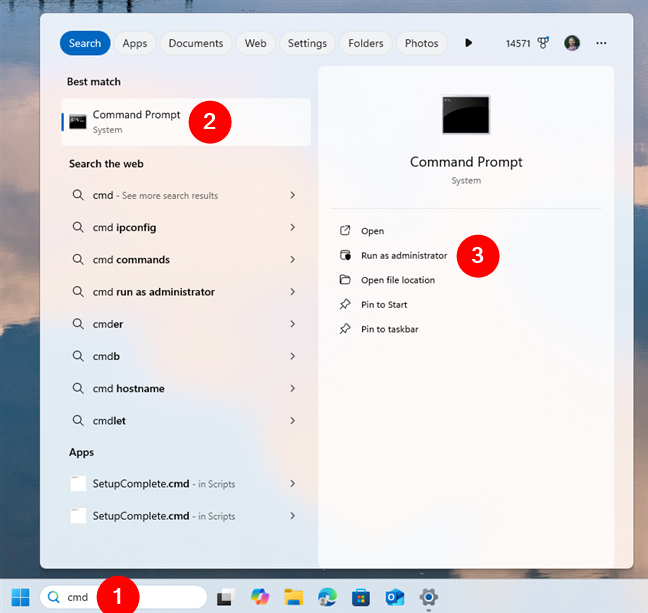
在Windows 11 中以管理員身分執行CMD
進入指令後提示字元下,輸入指令:
wmic path softwarelicensingservice get OA3xOriginalProductKey
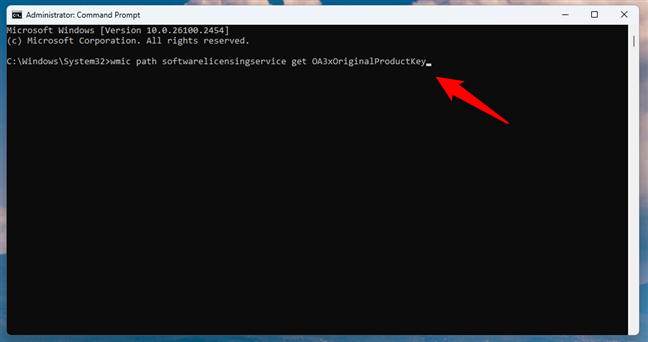
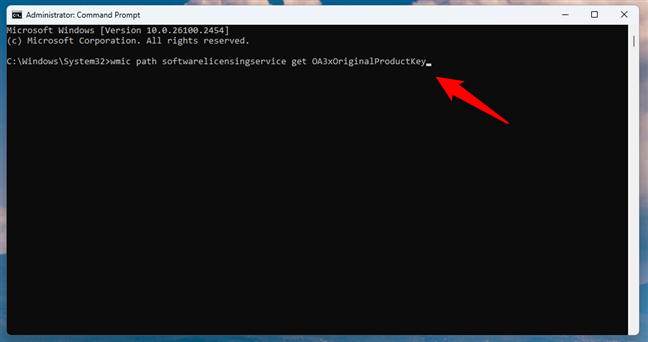
如何使用 CMD 尋找 Windows 11 產品金鑰
然後,按下鍵盤上的 Enter。您的 Windows 11 的產品金鑰應顯示在 CMD 中。如果執行此命令後命令提示字元未列出任何金鑰,則您的 Windows 11 可能是使用數位許可證啟動的。如何在不啟動 Windows 的情況下尋找產品金鑰
如果您的電腦無法啟動,您仍然可以擷取 Windows 產品金鑰。許多筆記型電腦和某些(品牌)桌上型電腦的韌體中都嵌入了Windows 產品金鑰,並列在UEFI/BIOS 中。於您的系統/UEFI 設定透過在開機期間按特定鍵(如 F2、F10 或刪除)進行。進入後,尋找名為「系統資訊」、「許可證」或類似內容的部分。您的 Windows 產品金鑰可能儲存在此。如何使用第三方應用程式在 Windows 中尋找產品金鑰
如果上述方法皆不適合您,第三方工具可能會有所協助。這些應用程式掃描您的系統以檢索儲存在註冊表或韌體中的產品金鑰。以下是我測試過的幾個效果很好的:
4.1。使用 Magical Jelly Bean Keyfinder 查找您的 Windows 產品金鑰
Magical Jelly Bean Keyfinder 的名稱很奇特,但它是一個免費程序,而且運作良好。 Magical Jelly Bean Keyfinder 具有簡單的使用者介面,只需幾秒鐘即可顯示您的 Windows 產品。它列在CD 金鑰欄位中。 13.png”>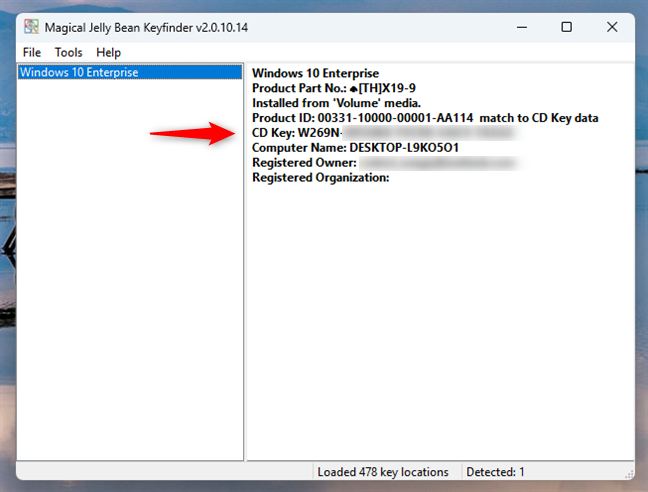
神奇Jelly Bean Keyfinder 報告
下載: Magical Jelly Bean Keyfinder
4.2。使用 SterJo Key Finder 尋找您的 Windows 產品金鑰
SterJo Key Finder 是另一個小程序,可作為便攜式應用程式或常規安裝程式使用。如果您選擇便攜式版本,您將獲得一個小的 ZIP 存檔,您必須解壓縮該存檔。然後,運行 keyfinder.exe 可執行檔。 SterJo Key Finder 會立即啟動並顯示您的 Windows 產品金鑰。我喜歡這個應用程序,因為它便攜、免費且快速。/04/win_product_key-14.png”>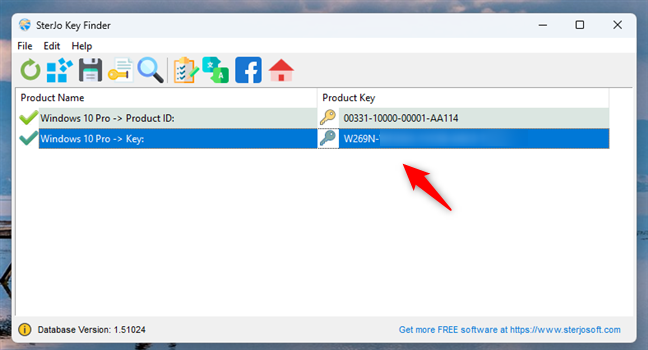
SterJo Key Finder 顯示 Windows 的序號
下載: SterJo 密鑰查找器
4.3。使用 ShowKeyPlus 尋找您的 Windows 產品金鑰
ShowKeyPlus 是一款簡單的便攜式應用程式。您可以將其下載為 ZIP 文件,將其解壓縮,然後執行 ShowKeyPlus.exe。該應用程式會立即顯示 Windows 產品金鑰,且無廣告。值得注意的是,此工具還可以找到儲存在Windows 備份中的產品金鑰。-content/uploads/2019/04/win_product_key-15.png”>ShowKeyPlus
4.4。使用免費 PC 審核尋找您的 Windows 產品金鑰
免費 PC 審核是您下載並執行的免費便攜式工具。它旨在提取有關您的電腦硬體組件的信息,還可以為您提供有關已安裝的軟體應用程式及其產品金鑰的詳細資訊。此資訊包括 Windows 安裝的產品金鑰。這是一個小型且無廣告的工具,但速度有點慢,因為它除了軟體許可證之外還分析其他內容。如果您還想搜尋有關計算機的其他詳細信息,而不僅僅是Windows 許可證密鑰,那麼這是一個不錯的應用。://www.digitalcitizen.life/wp-content/uploads/2019/04/win_product_key-16.png”>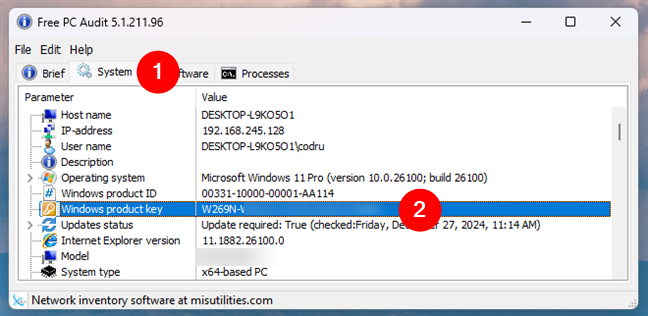
透過免費PC 審核取得Windows 產品金鑰
下載: 免費 PC 審核
4.5。使用 Winkeyfinder 尋找您的 Windows 產品金鑰
如其名稱所示,Winkeyfinder 是一款可以尋找 Windows 電腦使用的序號的應用程式。它是一個便攜式應用程序,這意味著您無需安裝它。打開它,您應該立即看到 Windows PC 的產品金鑰。 Winkeyfinder 體積小、免費且易於使用。 17.png”>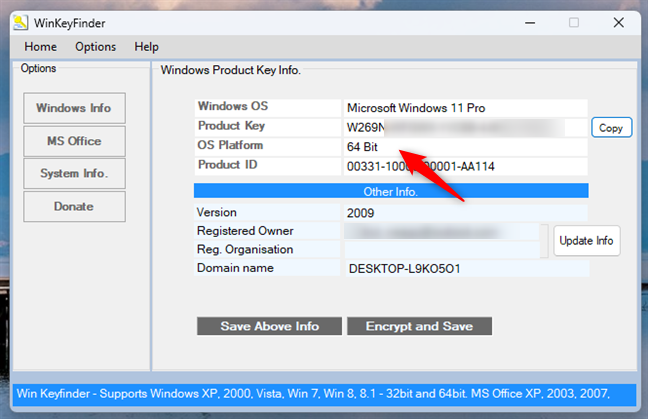
Winkeyfinder讀取Windows的許可證金鑰
下載: Winkeyfinder
4.6。使用 Windows 產品金鑰檢視器尋找您的 Windows 產品金鑰
您可以取得可攜式 ZIP 檔案形式的 Windows 產品金鑰檢視器,無需安裝。當您打開它時,它需要一兩秒鐘的時間來讀取 Windows 產品金鑰。然後,它會將其與有關您計算機的一些其他資訊一起列出。我們喜歡它,因為它是免費的,而且使用簡單。/04/win_product_key-18.png”>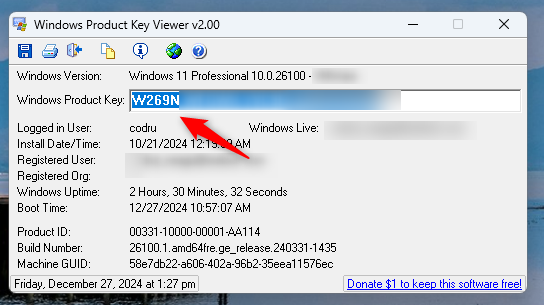
顯示Windows 產品金鑰的Windows 產品金鑰查找器
下載: Windows 產品金鑰檢視器
您尋找Windows 產品金鑰的首選方法是什麼?
現在您知道的不是一種而是多種尋找Windows 產品金鑰的方法。正如您所看到的,整個過程並不一定令人頭痛。無論您使用 CMD 和 PowerShell 等內建工具還是更喜歡第三方應用程序,每個人都有一種方法。你最喜歡哪一個?還有其他我沒有提到的方法嗎?請在下面的評論部分告訴我,我會盡快更新本指南。