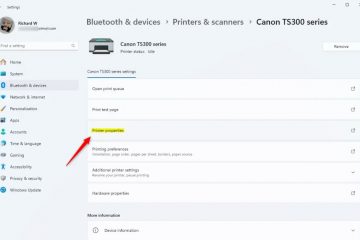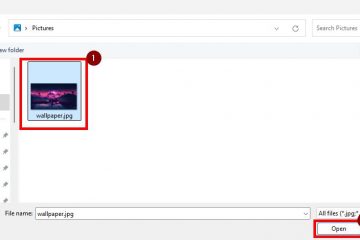本文介紹如何在Windows 11 的檔案總管中刪除僅限線上的雲端檔案時啟用或停用確認提示。一款檔案管理器應用程式包含在 Microsoft Windows 作業系統中。圖形使用者介面可讓您查看、複製、移動、刪除和重新命名檔案和資料夾,並按層次結構組織它們。允許僅在線上文件Windows 11 中的>OneDrive 或Dropbox。 577″src=”https://i0.wp.com/geekrewind.com/wp-content/uploads/2024/12/Cloud-files-delete-confirmation-file-explorer-1024×577.webp?resize=1024%2C577&ssl=1″>
當您從檔案總管中的雲端位置刪除僅供線上使用的檔案時,您將看到「刪除檔案」確認提示,以確認該檔案將被刪除。 h2>啟用/停用刪除檔案提示。 在檔案總管中
當您在檔案總管中刪除僅限線上(雲端檔案)時,系統會提示您確認刪除該檔案將永久刪除,而無需轉到回收站。它,請選中該框;您將不再收到提示。另一種方法是使用Windows 登錄編輯程式。登錄作為預防措施。 \SyncRootManager
右-點選 SyncRootManager > 新建 > DWORD(32 位元)值,並將新DWORD 命名為Donotshowagain 。 >
輸入1 停用確認提示。 wp-content/uploads/2024/12/Cloud-files-delete-confirmation.webp?resize=921%2C536&ssl=1″>
您可能需要重新啟動電腦才能套用變更。
這樣就可以了!體驗。以下是要記住的重點:
啟用刪除確認提示可提供額外的安全層,確保您不會意外刪除重要檔案。 如果您經常管理文件並且不希望被打擾,停用提示可以簡化您的工作流程。 您可以透過檔案總管設定或 Windows 登錄編輯程式輕鬆啟用或停用此功能。 在進行任何變更之前,請務必備份登錄並建立系統還原點,以避免意外後果。 無論您是否選擇提示,了解如何管理雲端文件刪除對於 Windows 11 中的高效文件管理至關重要。