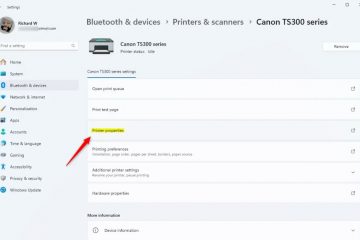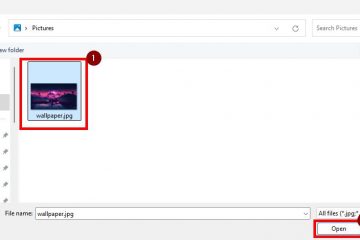透過一個簡單的技巧,您可以在Windows 11 中更改工作列高度並將圖示大小調整為小、中或大。前面的內容中在Windows 版本中,您可以輕鬆切換「使用小工作列按鈕」選項來調整工作列大小。重要,但對某些使用者來說可能是必不可少的。 Windows 11 的「設定」應用程式不包含此功能,您仍然可以透過兩種方式自訂工作列高度和圖示大小第一種方法使用名為Windhawk 的免費工具,它可以讓您更好地控制任務列高度和圖示大小.com/wp-content/uploads/2021/10/install-windhawk-101024.jpg?w=1100&ssl=1″>
使用之前
需要管理員權限才能更改Windows 11 中的工作列高度。
更改Windows 11 中的工作列高度和圖示大小
從此處取得Windhawk。 瀏覽」標籤。輸入「<頂部搜尋列中的「strong>工作列高度」。資訊」按鈕。點選「安裝」 」按鈕。/strong>」選項卡。將以下選項調整為更改工作列高度和圖示大小。圖示大小工作列高度任務欄按鈕寬度完成後,按一下「儲存設定」按鈕。這樣,您就變更了Windows 11 中的工作列和圖示大小。
詳細步驟(附螢幕截圖)
首先,您必須安裝 Windhawk。為此,請從此處下載它,雙擊下載的安裝程序,然後按照以下說明進行操作:螢幕說明。搜尋「Windhawk」並點擊「開啟」啟動應用程式。/wp-content/uploads/2021/10/open-windhawk-101024.jpg?w=1100&ssl=1″>
應用程式開啟後,按一下「探索」按鈕頂部。
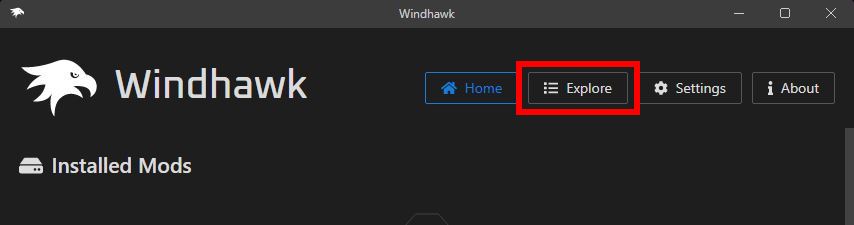
在頂部搜尋列中輸入“工作列高度“,然後點擊“工作列高度和圖示大小“模組下的“詳細資料“.
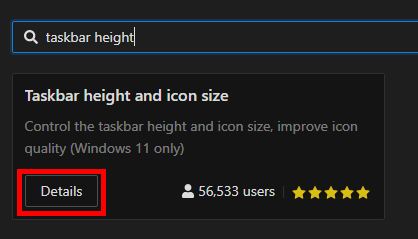
點選「安裝」按鈕。
出現提示時,單擊「接受風險並安裝」按鈕安裝所選模組。 windowsloop.com/wp-content/uploads/2021/07/click-accept-risk-and-install-311224.jpg?resize=515%2C385&ssl=1″>
安裝 mod 後,前往「
在這裡,更改以下選項來調整任務欄高度、圖示大小、以及圖示之間的空間。點選「儲存設定」按鈕。 任務列按鈕寬度:調整工作列上圖示之間的間距。/wp-content/uploads/2021/07/change-taskbar-height-and-icon-size-311224.jpg?resize=456%2C418&ssl=1″>
您可能需要稍微調整選項來調整工作列高度和圖示大小如您所願。 「https://i0.wp.com/windowsloop.com/wp-content/uploads/2021/07/smaller-taskbar-height-and-icon-size-windows-11-311224.jpg?resize=934%2C79&ssl=1″>
就是這樣,把工作列變小、改變工作列圖示大小就這麼簡單。如果要恢復預設高度和大小,只需點擊「停用」按鈕停用該模組。或者,您也可以透過點擊「刪除」按鈕來卸載它.com/windowsloop.com/wp-content/uploads/2021/07/disable-remove-mod-311224.jpg?resize=574%2C186&ssl=1″>
使用登錄機碼變更工作列高度和圖示大小
注意:此方法僅適用於較舊的Windows 11 版本(v22H2 及更早版本)。
要更改。操作方法如下。編輯器。 > “DWORD 值“選項。 」欄位中設定以下值之一。0 — 小工作列和圖示大小1 — 中工作列和圖示大小 2 — 大工作列和圖示大小點選「確定」按鈕。 更改了工作列高度和圖示大小。 “開始”功能表,請搜尋“登錄編輯程式“,然後按一下“開啟“選項。. wp.com/windowsloop.com/wp-content/uploads/2021/07/open-registry-040721.jpg?w=1100&ssl=1″>
開啟登錄編輯程式後,轉到以下資料夾在其中。您也可以將以下路徑貼到頂部網址列中,然後按 Enter。.com/wp-content/uploads/2021/07/go-to-registry-folder-040721.jpg?w=1100&ssl=1″>
右鍵點選「進階」資料夾並選擇“新建“,然後選擇“DWORD(32 位元)值“選項。/windowsloop.com/wp-content/uploads/2021/07/create-new-dword-value-040721.jpg?w=1100&ssl=1″>
將新值命名為「TaskbarSi“,然後按Enter按鈕。
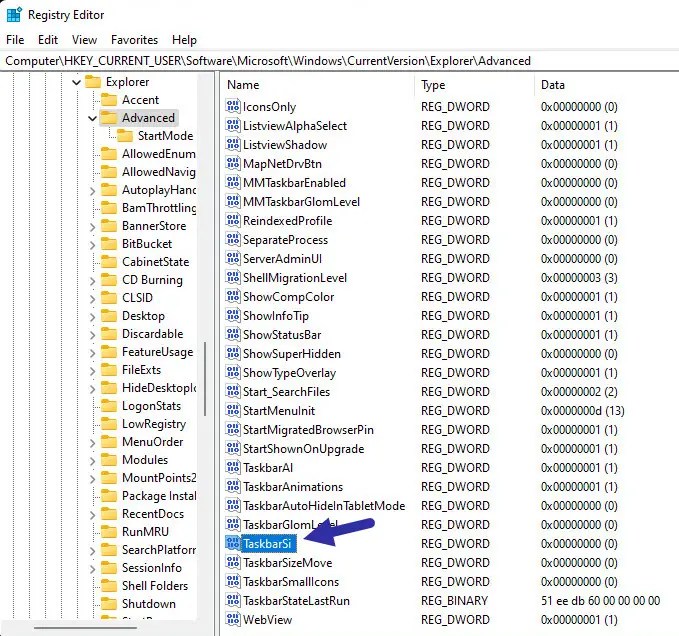
之後,雙擊“TaskbarSi“值,。 >在“值數據”在欄位中設定以下值之一,然後按一下「確定」。例如,對於小型工作列,將值資料設為「0」。高度任務列(預設)。/07/change-dword-value-040721.jpg?w=1100&ssl=1″>
設定值資料後,關閉註冊表編輯器並重新啟動電腦。執行此操作後,您應該會看到工作列新的高度和圖示大小。在Windows 11中
綜上所述,您可以透過兩種方式調整工作列高度和圖示大小。允許您進行微調。但是,此方法僅限於舊版的Windows 11(v22H2 或更早版本)。
如果您有任何疑問或需要幫助,請在下面評論。我很樂意提供協助。這是相容性限制。