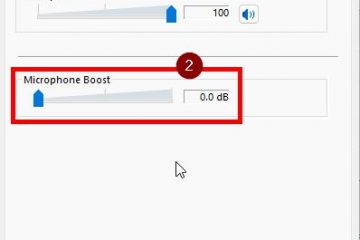您知道您可以在 Windows 11 中暫停更新嗎?具體方法如下。一般來說,這很好,因為它可以讓您的系統保持最新的新功能和安全修復。事實上,在大多數情況下,您甚至不會注意到 Windows 正在更新。但是,自動更新有時會導致系統不穩定,尤其是在您的電腦較舊的情況下。例如,Windows 更新可能會下載錯誤的驅動程序,從而因更新中的錯誤而導致問題等。可以在您端或Microsoft 端進行解決。讓我們開始吧。 updates-in-windows-11-120721.jpg?resize=1024%2C660&ssl=1″>
開始之前
您只能在 Windows 11 暫停自動更新最多 5 週 。之後,將自動安裝更新。 > >Windows 更新」側邊欄標籤。按一下「暫停更新」選項旁邊的「暫停 1 週」選項。要延長暫停持續時間 ,點擊下拉圖示並選擇適當的選項。 暫停Windows 11 中的自動更新。 strong>Windows 鍵+ I」鍵盤快速鍵。接下來,點選側邊欄上的「Windows Update」選項。您可以在此處管理 Windows 11 中的 Windows 更新設定。更新」位於右側頁面。
如果您想暫停更新更長時間,請點擊「暫停1 週」按鈕旁的下拉式選單圖標,然後選擇您選擇的時間段.

一旦您選擇該選項,更新就會暫停。您也可以查看自動更新的確切日期更新將自動恢復。
如果需要,您可以透過點選「延長1 週」選項或點選其他下拉選項之一來延長暫停狀態。截至目前,Windows 11 允許您暫停更新最多 5 週。如果您想延長 Windows 更新的暫停時間,此選項非常方便。 content/uploads/2021/07/extend-pause-state-in-windows-11-120721.jpg?resize=1024%2C658&ssl=1″>
在Windows 11 中暫停更新後,重新啟動電腦,一切順利。欄上的「Windows Update」標籤。 > 在Windows 11 中,系統會自動檢查並安裝可用更新。/wp-content/uploads/2021/07/check-for-updates-windows-11-120721.jpg?resize=1024%2C658&ssl=1″>
注意:您也可以強制Windows 透過點擊「檢查更新」按鈕來檢查並安裝可用更新.com/windowsloop.com/wp-content/uploads/2021/07/resume-updates-in-windows-11-120721.jpg?resize=1024%2C656&ssl=1″>
僅此而已。這就是簡單的Windows 11 中的暫停和恢復自動更新。如果您使用的是 Windows 10,您也可以暫停其中的更新。請遵循本指南-如何在 Windows 10 中暫停更新。我很樂意提供協助。