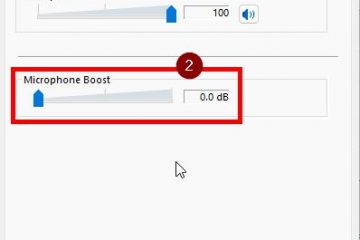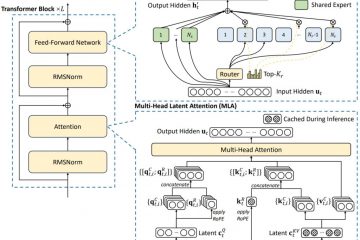在 Windows 10 上,您可以透過變更「開始」功能表的各個方面來增強您的體驗。在本指南中,我將解釋進行這些更改的步驟。的。雖然預設設定對於大多數使用者來說已經足夠了,但您可以自訂各個方面以適合您的偏好和工作流程。您的應用程式。您可以縮小或放大選單。可以使用群組和資料夾更邏輯地組織您的應用程式。您可以更改顏色等。=808%2C689&quality=78&strip=all&ssl=1″width=”808″height=”689″>
在本指南中,我將解釋使用Windows 上可用的所有設定完全自訂「開始」功能表的步驟10.
固定和取消固定應用程式
要在「開始」功能表中固定或取消固定應用程序,請使用以下步驟:
開啟開始選單。: 336px; 最小高度:280px; } } @media 僅螢幕和 (min-width: 640px) 和 (min-height: 0px) { div[id^=”bsa-zone_1659356505923-0_123456″] { min-width: 728px; 最小高度:280px; } }
(選項 1)右鍵單擊應用程序,然後選擇“固定到啟動”選項,將應用程式新增至右側的動態磁貼部分。 >
(選項2)右鍵單擊該應用程序,然後選擇“從開始取消固定”選項以從磁貼部分刪除該應用程式。 p >完成這些步驟後,「開始」功能表將只在右側顯示您最喜歡的應用程式。大小,請使用以下步驟:
開啟開始功能表。 strong>選單上,然後從調整大小等選項中進行選擇strong>小、中、寬或大來調整圖塊的大小。
要在「開始」功能表中為應用程式建立群組和資料夾,請使用下列步驟:
開啟開始功能表。
(選項1)將圖塊拖曳到空白處,直到出現分隔線,然後釋放它以形成一個新群組.
點擊顯示「命名群組」的文字字段,輸入首選名稱,然後按Enter。夾。顯示「名稱資料夾」的文字字段,輸入首選名稱,然後按Enter。具有相似的特徵,不同之處在於資料夾允許您組織應用程序,而無需在選單中使用更多空間。另一方面,群組允許您將常用或類似的應用程式分組,但它們會佔用功能表中的更多空間。 」選單大小,使用以下步驟:
開啟設定。
點選個人化。
點選開始。/p>
(選項2)開啟「顯示開始全螢幕」切換開關,啟用選單全螢幕設計。或向內移動選單邊緣以使其變大或變小。
若要在「開始」上新增或刪除資料夾,請使用下列步驟:
開啟設定。 strong>個人化。/strong>選項。方式(檔案總管、設定、網路等)。停用帳戶通知
若要防止「開始」功能表顯示與帳戶相關的通知,請使用下列步驟:
開啟設定。 p>點選個人化。 strong>切換開關。中停用應用程式清單
若要停用應用程式清單並僅顯示動態磁貼,請使用下列步驟:
開啟設定。 >點選個人化。 “切換開關。
完成這些步驟後,「開始」功能表將僅顯示「動態磁貼」部分。
從「開始」功能表中刪除
要防止「開始」功能表顯示應用程式推薦,請使用下列步驟:
開啟設定。偶爾在「開始」切換開關中顯示建議。或最常用的應用程式
要在「開始」功能表中顯示或隱藏最近新增或最常用的應用程式,請使用下列步驟:
開啟設定。 strong> “顯示最近新增的應用程式”切換開關。 p>之後完成這些步驟後,「開始」功能表將反映您最近新增和最常用的應用程式的配置。 」選單顏色方案,請使用以下步驟:
開啟設定。
點選個人化。
點選顏色
為「選擇顏色」設定選擇自訂選項。選擇深色選項。中心”選項。
p>
(可選)在“Windows 顏色”設定下選擇不同的顏色來更改選單顏色。
完成這些步驟後,下次開啟「開始」功能表時,它應該會反映新的配色方案。更改菜單的設計。不過,我不建議使用它們,因為這些工具通常必須進行系統更改,從而影響系統效能並可能破壞設定。年以及此日期之後,Microsoft 將停止提供維護和安全性更新。如果您的電腦相容,請盡快升級至 Windows 11。 ] { 最小寬度:336px; 最小高度:280px; } } @media 僅螢幕和 (min-width: 640px) 和 (min-height: 0px) { div[id^=”bsa-zone_1659356403005-2_123456″] { min-width: 728px; 最小高度:280px; } }