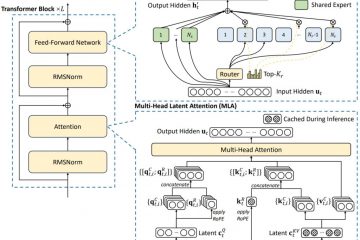您的麥克風聽起來是否太安靜或太容易拾取遠處的聲音?調整麥克風增強選項可以讓您的麥克風聲音清晰明快。例如,我最近遇到一個問題,即我的麥克風在錄音過程中放大了遠處的聲音。為了解決這個問題,我禁用了麥克風增強功能,這不僅解決了問題,而且還使輸入訊號更加清晰。 ,安靜或缺乏靈敏度,啟用麥克風增強並微調增益級別可以使您的聲音更響亮、更清晰、更尖銳。快速過程中在教程中,我將指導您完成在 Windows 11 和 Windows 10 上啟用、調整或停用麥克風增強的步驟。讓我們開始吧。 control-panel-111024.jpg?resize=769%2C500&ssl=1″>
開始之前
確保您的麥克風已連接到電腦。某些麥克風可能未連線支援麥克風增強功能,這表示您將無法在 Windows 中啟用、調整或停用它。 Windows 10。面板「。從「檢視方式」下拉清單中選擇「大圖示」。點選「聲音」選項。前往「聲音」選項。 >錄音」標籤。 >」標籤。使用「麥克風增強」滑桿啟用並調整它。點擊「確定」按鈕儲存變更。這樣,麥克風增強就啟用了Windows。接下來,搜尋“控制面板“,然後點擊“開啟“選項。從控制面板視窗中的「檢視方式」下拉式功能表。 https://i0.wp.com/windowsloop.com/wp-content/uploads/2024/11/open-sound-settings-291124.jpg?resize=808%2C627&ssl=1″>
前往「<在聲音控制面板中的「strong>錄音」標籤中,右鍵點選麥克風,然後選擇「屬性」選項。此操作將開啟麥克風屬性和設定視窗。/11/open-microphone-properties-291124.jpg?resize=397%2C452&ssl=1″>
導航至麥克風屬性視窗中的「等級」選項卡,您可以在此處進行調整。例如,向右移動滑桿可增加增強效果,向左移動滑桿可減少增強效果。 >
最後,按一下「確定」按鈕儲存變更。.com/wp-content/uploads/2024/11/enable-microphone-boost-291124.jpg ?resize=398%2C453&ssl=1″>
儲存變更後,測試麥克風並相應調整麥克風增強。幫助。 >”選項。前往“錄音” ” 選項卡。 等級」標籤。拖曳「麥克風增強」滑桿一直向左。點選「確定」按鈕。這樣,您就可以在Windows 上停用麥克風增強。
詳細步驟(帶螢幕截圖)
首先,開啟控制面板視窗。為此,請在“開始”功能表中搜尋“控制台”,然後按一下“開啟”選項。或者,開啟「執行」對話方塊(Windows 鍵+ R),輸入“control”,然後按一下「確定」。 i0.wp.com/windowsloop.com/wp-content/uploads/2024/10/open-control-panel-111024.jpg?resize=769%2C500&ssl=1″>
開啟後,點選「聲音” “選項。”height=“627″src=“https://i0.wp.com/windowsloop.com/wp-content/uploads/2024/11/open-sound-settings-291124.jpg?resize=808%2C627&ssl=1″>
接下來,轉到“錄音“選項卡,右鍵單擊麥克風,然後選擇“屬性“視窗。 ,前往「等級」選項卡,然後將「麥克風增強」滑桿一直向左移動以將其停用。 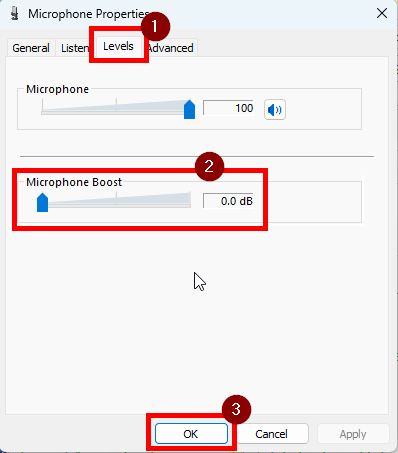
點選「確定」按鈕儲存變更即可完成。
總結—啟用、調整和停用Windows 上的麥克風增強
如您所見,啟用、調整或停用麥克風增強非常簡單。如果您的麥克風太安靜或靈敏度低,啟用它會使您的錄音聲音更大、更銳利、更清晰。另一方面,如果麥克風拾取遠處的聲音或放大背景噪音,禁用它會很有幫助。-調整可能需要嘗試幾次,這很正常。我很樂意提供協助。