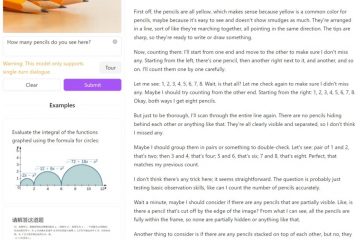OneDrive 文件按需功能可讓您存取 OneDrive 帳戶中的所有文件,而無需下載這些文件並使用電腦上的儲存空間。在本指南中,我將解釋在 Windows 11(和 10)上啟用和管理此功能的步驟。在文件資源管理器上查看所有文件,但它們不會佔用空間,因為您的裝置上僅提供縮圖和元資料。只有當您嘗試開啟檔案時,該功能才會在線上連接以下載構成文件、圖像或影片檔案的其餘元件。因此,此功能僅適用於網路連線。在離線狀態下也是如此。 677% 2C726&quality=78&strip=all&ssl=1″width=”677″height=”726″>
在本指南中,我將介紹管理 OneDrive 檔案點播功能以釋放電腦空間的步驟。
在Windows 11 上啟用OneDrive 檔案點播
在Windows 11 上,您可以透過至少三種方式管理OneDrive 檔案點播:OneDrive 設定、儲存感知功能、和檔案資源管理器。
從OneDrive
要在Windows 11 上啟用OneDrive 檔案點播,請使用下列步驟:
點選OneDrive圖示。
@media僅限螢幕和(min-width: 0px)和(min-height: 0px) { div[id^=”bsa-zone_1659356505923-0_123456″] { min-width: 336 像素; 最小高度:280px; } } @media 僅螢幕和 (min-width: 640px) 和 (min-height: 0px) { div[id^=”bsa-zone_1659356505923-0_123456″] { min-width: 728px; 最小高度:280px; } }
點選幫助與設定(齒輪)按鈕,然後選擇設定選項。 同步與備份。/p>
完成這些步驟後,該功能會將所有OneDrive 檔案設定為僅限線上訪問,包括目前配置為「始終保留在此裝置上」的檔案。之後,裝置將需要一個嘗試開啟檔案時需要網路連線。 p>
開啟設定。
在「本地可用的雲端內容」設定下選擇檔案變成僅在線上狀態之前的天數(1、14、30 或60)。運行儲存」立即感知”按鈕。資源管理器
要使特定OneDrive 檔案僅在線以釋放Windows 11 上的空間,請使用以下步驟:
開啟檔案總管。
開啟OneDrive 資料夾。 ,然後選擇““釋放空間”選項。
完成這些步驟後,所選文件將變為僅在線文件,這意味著當您再次需要它們時將需要網路連線。發生這種情況時,您必須使用上述可用方法之一來執行「檔案按需」選項。儲存感知選項設定為較低的天數,例如「1」或「14」天。為「在您的PC 上取得文件」的功能,該功能允許您在電腦上遠端存取文件,而無需將其上傳到雲端。