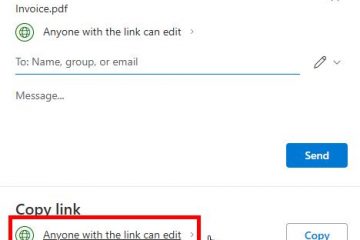您現在可以在 iPhone 或 Android 手機與 Windows 11 電腦之間輕鬆共用檔案。在本指南中,我將概述完成此過程的步驟。不過,它現在也可以在 iPhone 裝置上使用(作為預覽版)。您只需使用「連結到Windows」和「手機連結」應用程式將手機與電腦配對,然後就可以直接透過檔案總管或行動裝置上的共用功能。 %2C518&quality=78&strip=all&ssl=1″width=”827″height=”518″>
在本指南中,我將解釋將檔案從手機傳輸到PC 的簡單步驟在Windows 11 上也是如此,但這些說明也適用於Windows 10。如下。 如果您已將手機與電腦配對,則可以繼續執行檔案共用步驟。
將手機連接到電腦
要將Android 手機(或iPhone)連接到Windows 11,請使用下列步驟:
在Windows 上,開啟開始。 最小高度:280px; } } @media 僅螢幕和 (min-width: 640px) 和 (min-height: 0px) { div[id^=”bsa-zone_1659356505923-0_123456″] { min-width: 728px; 最小高度:280px; } }
搜尋電話連結並開啟頂部結果以開啟應用程式。適用)。 iPhone)上,開啟相機應用程式並掃描二維碼。顯示的行動裝置代碼(如果適用)。
點擊允許按鈕存取您的電話通話記錄。 。
完成這些步驟後,您可以繼續執行在裝置之間共用檔案的步驟。上。此外,您還必須確保手機上的「Link to Windows」應用程式為1.24112.73 或更高版本,並且「Phone Link」應用程式為1.24112.89.0 或更高版本。間共享檔案PC 和手機
要將檔案從Windows 11 共用到Android(或iPhone),請使用下列步驟:
開啟檔案總管。
選擇 > “我的手機”選項。 ,您將收到您手機上的通知。如果您沒有收到通知,文件將儲存在裝置上,更具體地說,儲存在「從我的電腦發送」資料夾中。來自Phone Link 應用程式的通知,因為該應用程式可能仍需要在您的手機上配置其他權限才能存取行動裝置儲存。若要從Android(或iPhone)向Windows 11 共用文件,請使用下列步驟:
開啟Android 或iPhone 儲存體。 strong>共享按鈕。文件。如果您沒有看到通知,檔案將自動儲存在「Phone Link」資料夾內的「Downloads」資料夾中。的「管理設備」功能直接無線傳輸文件,無需電纜。