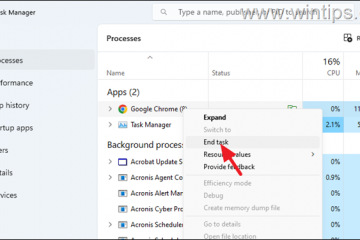在 Windows 11 上,快速設定面板可讓您切換各種系統功能,例如 WiFi、藍牙、輔助功能、夜燈、行動熱點等。若要開啟快速設定面板,您只需按一下工作列上的「網路」或「音量」圖示或按下「Windows 鍵 + A」快速鍵即可。是根據Microsoft 對常用功能的建議進行排列的,但是,您可以輕鬆對其進行自訂以更好地滿足您的需求,這包括重新排列磁貼、添加新選項或刪除不必要的選項以獲得更清晰的介面。圖塊的步驟.com/wp-content/uploads/2021/07/rearrange-quick-settings-tiles-windows-11-211224.jpg?resize=427%2C409&ssl=1″>
在Windows 11(v24H2 或更高版本)中重新排列快速設定按鈕
從Windows 11 版本24H2 開始,Microsoft 引進了可捲動的快速設定面板。此變更刪除了新增或刪除按鈕的功能,但仍允許您重新排列它們。這樣,您就可以將最常用的放在頂部。 A 快速鍵或點選工作列上的網路或音量圖示。然後將其拖曳到您想要放置的位置。重新排列快速設定面板中的圖塊或按鈕就是這麼簡單。 開啟快速設定面板。 選擇要新增的圖塊/按鈕。 完成」按鈕儲存變更。
詳細步驟(附螢幕截圖)
首先,開啟「快速設定」面板,方法是按一下工作列上的「網路」或「音量」圖示。接下來,點擊底部的「編輯」圖示進入編輯模式。 2021/07/edit-quick-settings-windows-11-060721.jpg?w=1100&ssl=1″>
若要新增按鈕,請點選「新增」按鈕快速設定面板。
接下來,選擇您要新增的按鈕/圖塊。可用按鈕將根據您的系統而有所不同。例如,如果您使用的是桌面設備,您可能會看到「旋轉鎖定」選項。 2021/07/select-quick-setting-to-add-060721.jpg?w=1100&ssl=1″>
選擇按鈕後,它就會新增到「快速設定」面板您將在「快速設定」面板中看到它。 in-windows-11-060721.jpg?w=1100&ssl=1″>
要刪除按鈕,請按一下對應按鈕或磁貼頂部的「取消固定」圖示。
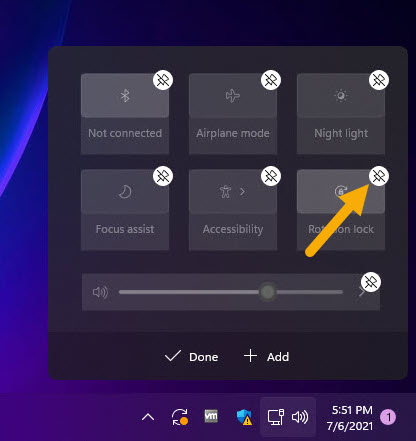
對按鈕/圖塊感到滿意後,點擊「完成」按鈕儲存變更。 wp-content/uploads/2021/07/confirm-removal-060721.jpg?w=1100&ssl=1″>
您可以立即在「快速設定」面板中看到變更。
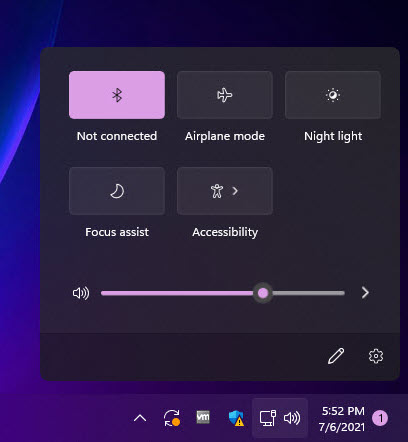
總結—快速管理Windows 11 上的設定按鈕/磁貼
總之,無論您是新增、刪除還是重新排列,都可以輕鬆根據您的特定需求自訂面板。但是,請記住,從 Windows 11 v24H2 開始,微軟重新設計了快速設定面板,使其可捲動,您只能重新排列標題/按鈕。對於使用舊版(v23H2 或更早版本)的用戶,您仍然可以刪除不需要的圖塊以獲得更清晰的介面。評論。我很樂意提供協助。