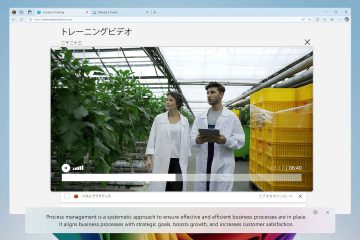如果您不喜歡使用密碼登入電腦的額外步驟,您可以刪除 Windows 中的使用者帳戶密碼。預設情況下,Windows 鼓勵使用者使用密碼保護使用者帳戶。事實上,當您第一次建立使用者帳戶時,您必須執行密碼建立精靈。的使用者帳戶免受未經授權的侵害使用權。但是,在某些用例(例如單一使用者電腦、公用系統、媒體 PC 等)中,刪除 Windows 密碼可能很有用。例如,在我的家庭電腦上,我刪除了共享使用者帳戶的密碼,以便我家中的任何人都可以輕鬆登入並完成工作。停用您的使用者帳戶的密碼驗證,只需點擊幾下即可輕鬆刪除。在本教學中,我將展示在 Windows 11 和 Windows 10 上刪除登入密碼的步驟。讓我們開始吧。 w=1100&ssl=1″>
開始前
您需要目前使用者帳號密碼才能在 Windows 上刪除密碼。以下方法經過測試適用於Windows 11 和Windows 10。的Windows 計算機,您無法刪除使用者帳戶密碼。這是因為您正在使用 Microsoft 帳戶密碼登錄,並且需要它來保護您的 MS 帳戶。也就是說,您可以透過啟用自動登入(在 Windows 10 上)來完全繞過 Windows 登入畫面。配置密碼繞過設定後,Windows 將自動讓您登入。即,您不必刪除密碼,但也不必輸入密碼。步驟操作:
按下「Windows 鍵+ I」開啟設定。 “選項。點擊“密碼“選項,然後點擊“更改“按鈕。輸入您目前的密碼 並點擊“下一步」。將所有欄位留空並點選「下一步」。點選「完成」 >」按鈕。這樣,您就刪除了Windows 密碼。您可以按下「Windows 鍵 + I」鍵盤快速鍵來完成此操作。 。”https://i0.wp.com/windowsloop.com/wp-content/uploads/2024/12/windows-11-sign-in-options-181224.jpg?resize=965%2C705&ssl=1″>
在此頁面上,您將看到一堆身份驗證方法。在這裡,點擊「密碼」選項,然後點擊「更改」按鈕。://i0.wp.com/windowsloop.com/wp-content/uploads/2024/12/windows-11-change-password-button-181224.jpg?resize=963%2C702&ssl=1″>
系統將提示您輸入目前密碼,然後才能變更或刪除密碼。因此,輸入目前密碼,然後點選「下一步」按鈕.com/wp-content/uploads/2020/04/remove-Windows-10-user-account-password-auth.png?w=1100&ssl=1″>
驗證成功後,系統會提示您輸入新密碼。.com/wp-content/uploads/2020/04/remove-Windows-10-user-account-password-leave-blank.png?w=1100&ssl=1″>
最後,點選「完成」按鈕即可完成。由於我們沒有設定任何密碼,因此您已成功刪除 Windows 上的使用者帳戶密碼。
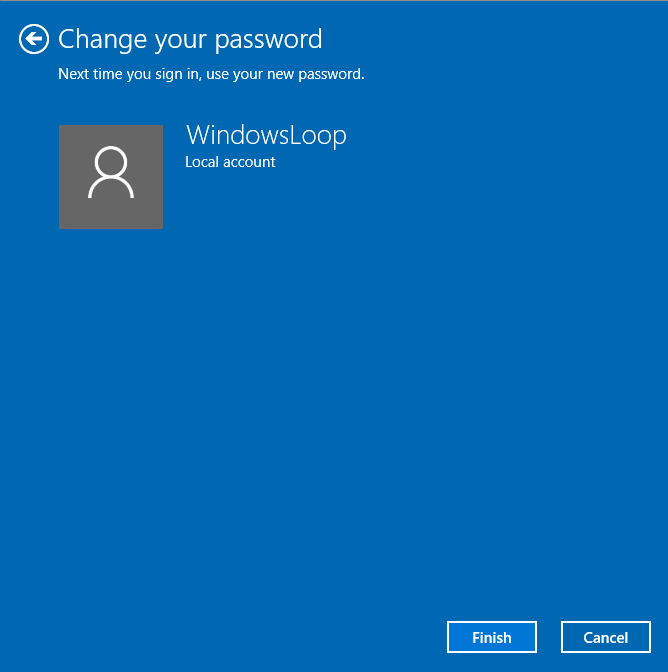
總結-在Windows 上刪除密碼
如您所見,如果您不想在電腦上進行密碼身份驗證,可以採用以下兩種方法之一。第一種方法不會刪除密碼,而是啟用自動登錄,因此您不必手動輸入密碼。此方法適用於 Microsoft 帳戶和本機帳戶。另一方面,第二種方法完全停用密碼保護,但僅適用於本機帳戶。 。另外,您是否知道您也可以刪除 Windows 11 和 10 中本機帳戶的安全性問題?請查看教學。