您是否厭倦了每次將 USB 驅動器或記憶卡插入 Windows 11 電腦時不斷彈出的視窗要求您選擇要執行的操作?它們由名為「自動播放」的功能管理,該功能可以是可靠的朋友,也可以是持續的煩惱,這取決於您如何配置它。在本指南中,我將分享如何控制 Windows 11 中的自動播放,從將其設定為自動開啟 USB 隨身碟到更改其處理 DVD 和藍光光碟的方式。我還向您展示瞭如何完全停用自動播放通知(如果它們讓您煩惱)。以下介紹如何在Windows 11 中自訂自動播放,使其按照您想要的方式運作:
Windows 11 中的自動播放是什麼?
自動播放是一項Windows 功能讓使用者可以選擇將裝置插入電腦時發生的情況。例如,當您插入 USB 可移動驅動器時,您會在桌面右下角看到類似下圖的自動播放提示。/www.digitalcitizen.life/wp-content/uploads/2017/08/win11_autoplay-1.png”> 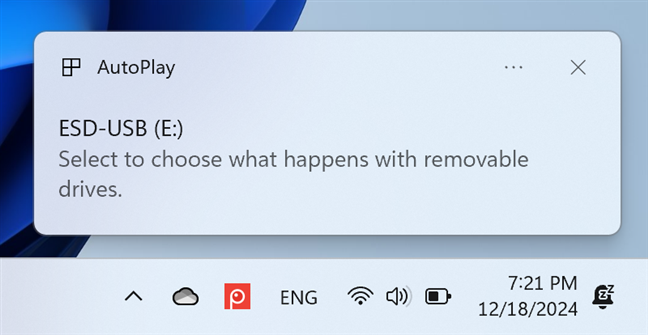
自動播放詢問如何處理可移動磁碟機
如果您點擊或點擊自動播放提示,您會看到可供選擇的選項清單。例如,許多用戶更喜歡將 Windows 11 設定為自動開啟 USB 驅動器,而不是每次都詢問他們想要做什麼。為此,您所要做的就是選擇“打開資料夾以查看文件”選項。然後,每次您將USB 磁碟機插入電腦時,它都會在檔案總管中自動開啟。 life/wp-content/uploads/2017/08/win11_autoplay-1-1.png”>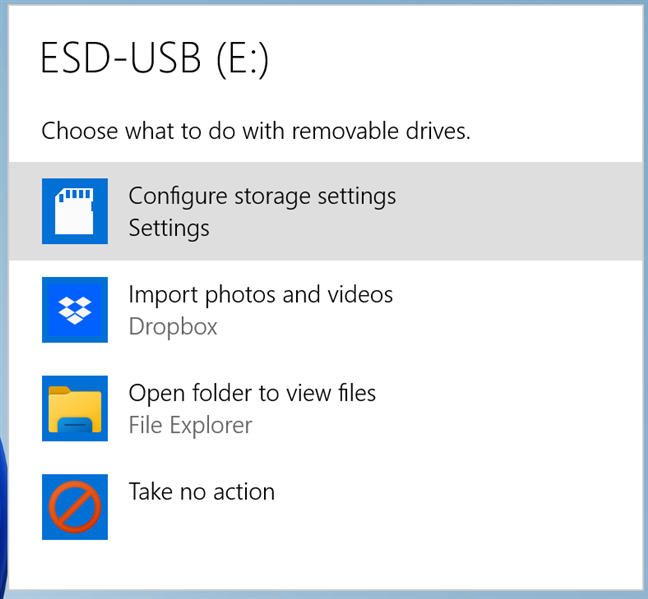
設定可移動磁碟機的處理方式
將microSD 記憶卡插入Windows 11 筆記型電腦時,您會看到類似的提示。 img width=”648″height=”290″src=”https://www.digitalcitizen.life/wp-content/uploads/2017/08/win11_autoplay-2.png”>
自動播放詢問如何處理存儲卡片
點擊「自動播放」通知會在桌面右上角顯示一個帶有選項的選單。您看到的選項會有所不同,具體取決於您連接到電腦的裝置類型、裝置上儲存的檔案類型以及 Windows 11 電腦上安裝的應用程式。 617″src=“https://www.digitalcitizen.life/wp-content/uploads/2017/08/win11_autoplay-3.png”>
設定如何處理記憶卡
如果您有桌上型電腦或有DVD 或藍光驅動器的筆記型電腦,您可以用它來讀取各種光盤,從您年輕時最喜歡的樂隊的音頻CD(例如,我收藏了非常酷的Pink Floyd CD)到DVD 或藍光-包含您最喜歡的電影的光碟。當您插入光碟時,您會看到另一個自動播放提示。/2017/08/win11_autoplay-4.png”>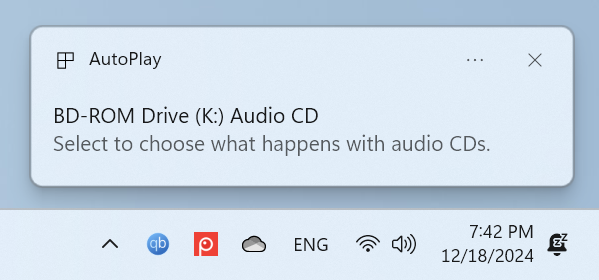
自動播放詢問如何處理音訊 CD
點擊或點擊它以查看包含不同選項的提示。對於音訊 CD,我可以選擇使用 Media Player 或 Windows Media Player 等應用程式來播放它,這些選項不適用於其他類型的驅動器。 https://www.digitalcitizen.life/wp-content/uploads/2017/08/win11_autoplay-5.png」>
設定如何處理音訊CD
如果您不想看到對於特定類型的裝置不再自動播放,您所要做的就是在看到上面的提示時選擇不採取任何動作。然後,當您連接該類型的裝置時,您將不再看到自動播放提示。需要進行個人化設定想要。此外,如果您不喜歡現有的自動播放設置,可以將其重置為預設行為。請閱讀本文的後續部分,以了解如何執行所有這些操作。和舊的控制面板。在「設定」應用程式中,您只能設定一些與大多數現代 Windows 11 裝置相關的自動播放設定。相反,當您在控制面板中開啟自動播放設定時,您可以存取此功能提供的所有選項,其中一些選項與具有 DVD 或藍光驅動器的電腦相關。由於本文的目標是盡可能全面,因此我將在各自的部分中介紹訪問自動播放的兩種方式。
如果您使用的是裝有Windows 11 的筆記型電腦或沒有藍光或DVD 驅動器的計算機,則可以從“設定”應用程式存取“自動播放”,如下所示:開啟“設定”(Windows + I ) 並導航至藍牙和裝置。向下捲動直到找到“自動播放”,然後點擊或點擊它。/uploads/2017/08/win11_autoplay-6.png”>
在Windows 11 設定中哪裡可以找到自動播放
然後,您會在「設定」應用程式中看到「自動播放」頁面以及一些可以對其進行個性化設定的內容。 >
在Windows 11 設定中配置自動播放
接下來,讓我們看看如何從控制台存取自動播放設定。 >在Windows 11 電腦或裝置上,開啟控制台。點擊或點擊“硬體和聲音”,然後訪問“自動播放”。/uploads/2017/08/win11_autoplay-8.png”>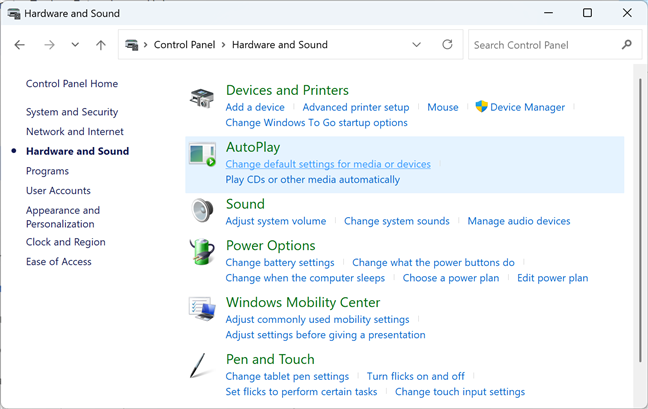
在控制台中哪裡可以找到自動播放
現在,您可以看到Windows 11 中可用於自動播放的所有設定。正如您在下面的螢幕截圖中看到的,該列表比您在設定應用程式。一個重要的區別是,您不僅可以根據所使用的裝置類型設定預設操作,還可以根據每種裝置類型上找到的媒體類型來設定預設操作。 516″src=”https://windows.atsit.in/bc/wp-content/uploads/sites/8/2024/12/e5a682e4bd95e59ca8-windows-11-e4b8ade5959fe794a8e38081e5819ce794a8e5928ce8a8ade5ae9ae887aae58b95e692ade694be-5.png”>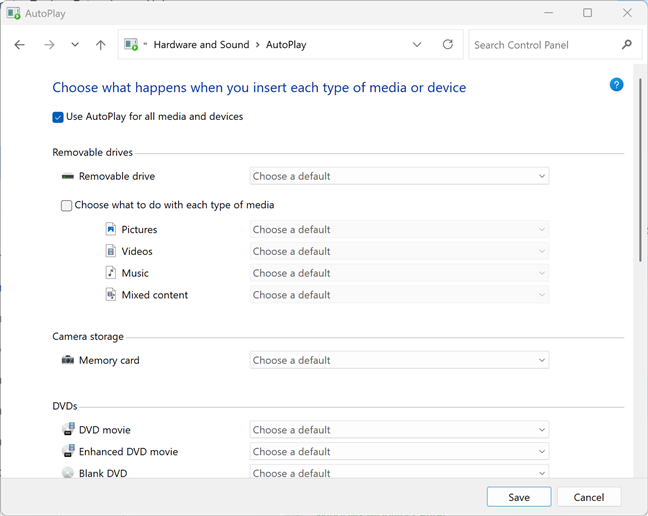
在控制面板中設定自動播放
因此,需要精細控制的更多技術使用者可能想要使用控制台來設定自動播放。但是,根據您想要執行的操作,您可能需要在控制面板或設定應用程式中存取其設定。為了幫助您解決問題,我介紹了配置自動播放不同方面的最快方法。如果您願意要開啟或關閉所有類型媒體的自動播放,請依照先前分享的指示造訪「設定」應用程式中的頁面:前往「設定」>「藍牙與裝置」>「自動播放」。
如果此功能不起作用,如果您想要開啟自動播放,請按一下或點擊對所有媒體和裝置使用自動播放旁邊的開關。當開關開啟時,此功能啟用。如果您想停用自動播放,請將此開關設定為關閉。 2017/08/win11_autoplay-10.png”>
開啟和關閉自動播放
如果您不想完全停用自動播放,請保持其開關開啟並繼續閱讀。
如何設定自動播放如何處理USB 可行動裝置驅動器
在選擇自動播放預設值下,按一下或點選可移動磁碟機的下拉清單。現在,您可以選擇多種方式來處理 USB 可移動驅動器。如果您要將 Windows 11 設定為自動開啟 USB 驅動器,請選擇「開啟資料夾以檢視檔案」(檔案總管)。如果您想停用 USB 隨身碟的自動開啟功能,請根據您的喜好選擇不採取任何操作或每次都詢問我。/www.digitalcitizen.life/wp-content/uploads/2017/08/win11_autoplay-11.png”>
設定自動播放如何處理可移動磁碟機
如何設定自動播放如何處理記憶卡
如果您’如果您對設定「自動播放」處理記憶卡的方式感興趣,請點擊或點擊「記憶卡」下拉列表,然後選擇您喜歡的操作。由於記憶卡主要用於儲存圖片和視頻,因此您可以使用 Windows 11 電腦上安裝的一些應用程式匯入它們:照片、OneDrive、Dropbox 等。 src=”https://windows.atsit.in/bc/wp-content/uploads/sites/8/2024/12/e5a682e4bd95e59ca8-windows-11-e4b8ade5959fe794a8e38081e5819ce794a8e5928ce8a8ade5ae9ae887aae58b95e692ade694be-6.png”>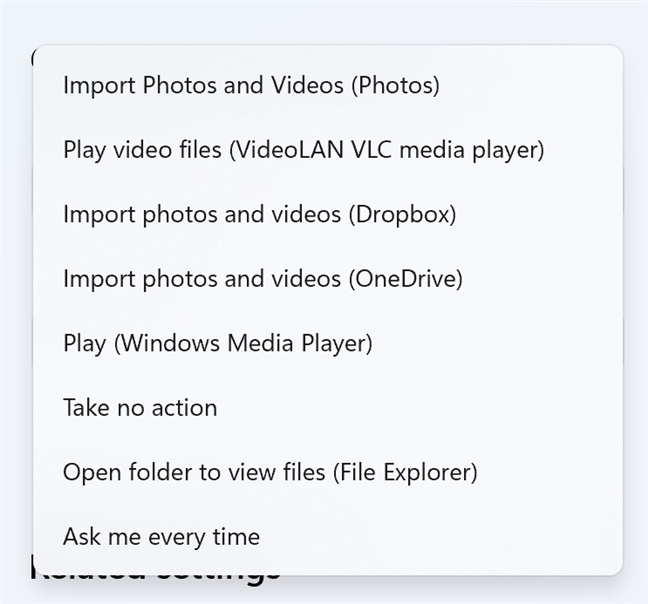
設定自動播放如何處理記憶卡
一旦您選擇一個操作,它就會立即應用.
如何設定自動播放處理DVD、藍光光碟和CD 的方式
如果您的電腦配有DVD 或藍光光碟機,您可能想要處理自動播放如何處理插入電腦的光碟。若要變更其行為,您必須開啟控制台並前往硬體和聲音 > 自動播放。向下捲動「自動播放」窗口,直到找到用於配置 DVD、藍光光碟和 CD 的選項。點擊或點擊您感興趣的媒體類型旁邊的下拉列表,然後選擇您喜歡的預設操作。 life/wp-content/uploads/2017/08/win11_autoplay-13.png”>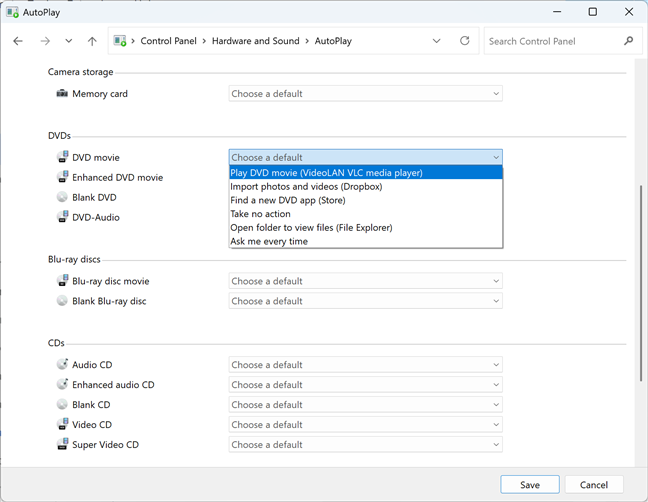
設定自動播放處理DVD 的方式
完成設定後,不要忘記點擊或點按“儲存”,這樣您的變更會被記住。以下是重置方法!
如果自動播放無法按您的意願運行,最好的解決方案是將其重設為預設值。若要在 Windows 11 中重設自動播放,請先開啟控制台,然後前往硬體和聲音 > 自動播放。向下捲動到“自動播放”視窗的底部,點擊或點擊“重置所有預設值”,然後點擊“儲存”。://www.digitalcitizen.life/wp-content/uploads/2017/08/win11_autoplay-14.png”>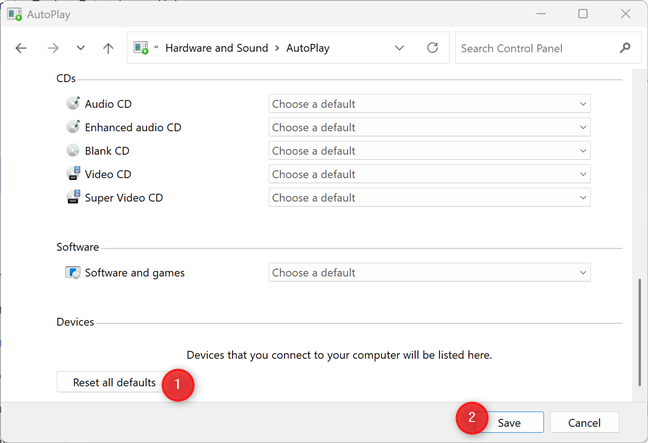
將自動播放重置為其預設值
自動播放現已重置,它應該會繼續詢問您希望如何處理插入電腦的不同裝置:可移動磁碟機、記憶卡等