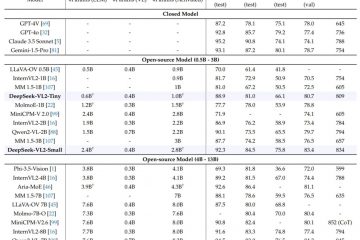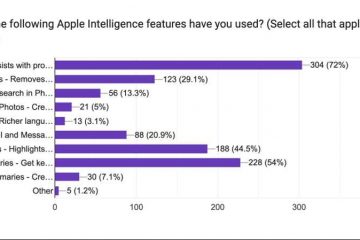若要在 Windows 11 上正確安裝顯示卡驅動程式的同時變更 GPU,您必須下載並解壓縮顯示驅動程式解除安裝程式 (DDU) 工具,將電腦啟動至安全性模式,然後執行 DDU 工具以完全移除顯示卡驅動程式。完成這些步驟後,您可以繼續開啟電腦並更換 Nvidia、AMD 或 Intel 的顯示卡。最後一步是從 Windows 更新或使用製造商下載安裝 GPU 驅動程式。
如果您有 Nvidia、AMD 或 Intel 的新 GPU(圖形處理單元),您首先要完全刪除現有驅動程序,打開電腦機箱,更換顯示卡,然後下載並安裝最新的顯卡Windows 11 上的製造商提供的驅動程式。 ,例如藍屏死機和穩定性問題。 ,這些檔案和配置可能會在安裝新卡後導致問題。不過,您可以使用顯示驅動程式卸載程式(DDU) 工具來幫助您完成此過程。/wp-content/uploads/2024/12/download-ddu-tool-windows-11.webp?resize=771%2C513&quality=78&strip=all&ssl=1″width=”771″height=”513″>
「顯示」 Driver Uninstaller」是一款工具,可以徹底卸載Nvidia、AMD 和Intel 的驅動程序,而不會留下任何註冊表項、文件或資料夾。刪除剩餘檔案。方法在Windows 11 上
要在Windows 11 上安裝新的GPU 和驅動程序,請使用以下步驟:
開啟Guru3d 網站。
@media 僅螢幕和(最小寬度:0px)和(最小高度: 0px) { div[id^=”bsa-zone_1659356505923-0_123456″] { 最小寬度: 336px; 最小高度:280px; } } @media 僅螢幕和 (min-width: 640px) 和 (min-height: 0px) { div[id^=”bsa-zone_1659356505923-0_123456″] { min-width: 728px; 最小高度:280px; } }
點選下載鏡像按鈕將該工具儲存到您的電腦上。 zip” “ 文件,然後選擇全部提取按鈕。 strong>DDUvxx.x.x.x.exe 檔案。 p>
點選系統。/strong> 按鈕進行「進階啟動」設定。 >按鈕。 重新啟動按鈕。 「DDU vxx.x.x.x.exe」 資料夾,其中包含在安全模式下提取的檔案。
>
以滑鼠右鍵點選「Display Driver Uninstaller.exe」 文件,然後選擇以管理員身分執行選項。選擇要刪除的元件來自系統。如果您知道自己在做什麼,請選擇要刪除的元素。就我而言,我檢查了 Nvidia 顯示卡的所有設置,並清除了 AMD 和 Intel 的預設選擇。另外,我沒有觸及任何「常規選項」。 。 Nvidia、AMD 或Intel 選項
點選清除並關機按鈕。 >
完成這些步驟後,該工具將徹底刪除當前的Nvidia 或AMD 驅動程序,並計算機將自動關閉。 ,拔下電源線與卡片的連接,然後卸下固定卡的螺絲。現在,重新插入螺絲以將卡固定到電腦機殼上,連接顯示卡的正確電源線,合上機箱,連接主電源線,然後打開電腦。
啟動過程可能比平常長。計算機甚至可能會自動關閉。如果是這種情況,請重新開啟電腦電源,然後Windows 11 應該可以正確啟動。:製造商的網站。程序-us/geforce/drivers/”target=”_blank”>Nvidia,AMD 和 Intel下載軟體包後,請雙擊運行並直接按照製造商的說明進行操作。-zone_1659356403005-2_123456″] { min-width: 336px; min-height: 280px; } } @media 僅限螢幕和(min-width: 640px) 和(min-height: 0px) { divsaheight: 0px) { div-zone_1659356403005-2_123456″] { 最小寬度:728px; 最小高度:280px; } }