iPhone 上的深色模式是一項流行的功能,它為 iOS 應用程式和介面使用較暗的調色板,提供時尚且具有視覺吸引力的體驗。此外,iPhone 深色模式可以減輕眼睛疲勞,尤其是在低光源環境下,甚至有助於延長 OLED 螢幕裝置的電池壽命。如果你想知道如何在 iPhone 上開啟深色模式,那麼你來對地方了。無論您是想永久啟用它還是將其安排在一天中的某個時間,在本指南中,我都會向您展示在 iPhone 上打開和關閉深色模式的所有方法。讓我們開始吧:
1。使用 Siri 啟用或停用 iPhone 深色模式
Siri 是 Apple 的虛擬助手,旨在讓您的生活更輕鬆。它可以透過短語「嘿 Siri」或透過手動啟動來回應語音命令。要的。如何使用Siri 在iPhone 上開啟深色模式
要開始使用iPhone 深色模式,請要求Siri「開啟深色模式」、「啟動深色模式」、「啟用深色模式」、「開始”深色模式”,甚至“啟用深色模式”。 2019/10/iphone_dark_mode.png”>
如何使用 Siri 在 iPhone 上開啟深色模式
Siri 會啟用 iPhone 深色模式並讓您知道。您也可以在頂部找到一個深色模式開關,讓您可以立即再次停用該功能。您也可以點擊頂部的橫幅(而不是開關)來存取「顯示和亮度」中的 iPhone 深色模式設定。有關更多信息,請參閱本指南的最後兩種方法。簡單。說「禁用深色模式」、「停用深色模式」、「停止深色模式」或「關閉深色模式」。://www.digitalcitizen.life/wp-content/uploads/2019/10/iphone_dark_mode-1.png”>
如何使用Siri 在iPhone 上關閉深色模式
Siri 停用iPhone 深色模式,如上面的螢幕截圖所示,但它顯示的訊息令人困惑:淺色模式現已關閉,而不是深色模式現已關閉。不管怎樣,該功能都會關閉,並且像以前一樣,如果您改變主意或想要訪問 iPhone 深色模式設置,可以使用頂部的橫幅。使用控制中心切換 iPhone 深色模式
如果您不喜歡使用語音,控制中心是在 iPhone 上啟動或關閉深色模式的快速方法。若要存取控制中心,請在iPhone X 及更新機型上從螢幕右上角向下滑動,而在較舊的iPhone 和iPhone SE 上,您必須從底部向上滑動。”高度=“648″src=“https://www.digitalcitizen.life/wp-content/uploads/2019/10/iphone_dark_mode-2.png”>
存取 iOS 控制中心
預設情況下,iOS 控制中心包括亮度滑塊。觸碰並按住它。”>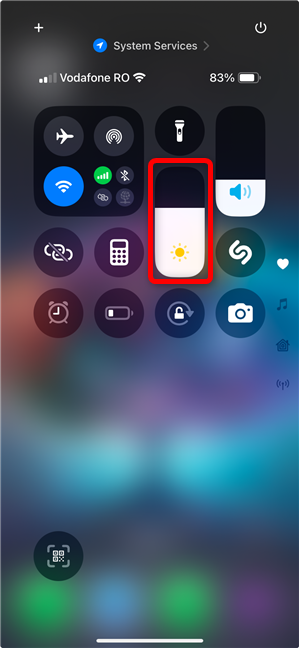
觸碰並按住亮度滑桿
iPhone 深色模式圖示位於左下角,指示此功能的目前狀態。然而,雖然達到此控制速度相當快,但還有另一種選擇。/uploads/2019/10/iphone_dark_mode-4.png”>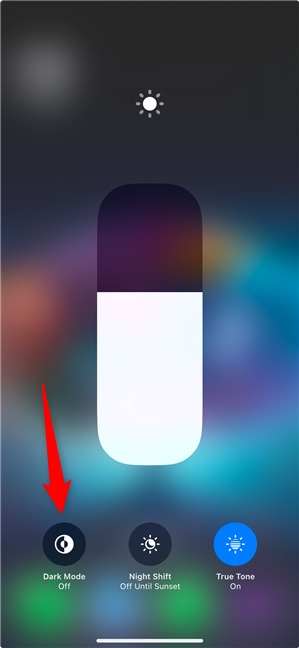
iPhone 控制中心中的預設深色模式圖示
如果您想更快存取功能,您也可以將深色模式圖示新增至控制中心的首頁。觸碰並按住控制中心中的空白區域或點擊左上角的加號 (+) 按鈕。/wp-content/uploads/2019/10/iphone_dark_mode-5.png”>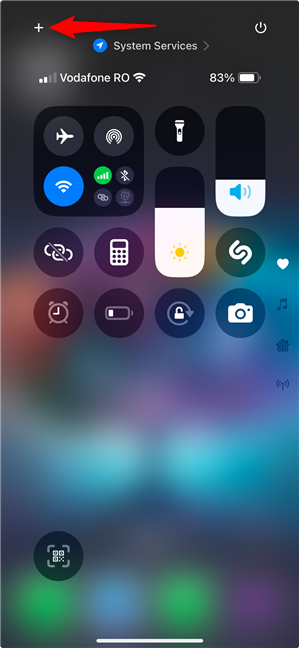
開始編輯iOS 控制中心
所有控制中心圖示都應該開始跳動。在畫面底部,點選「+ 新增控制」按鈕。/iphone_dark_mode-6.png”>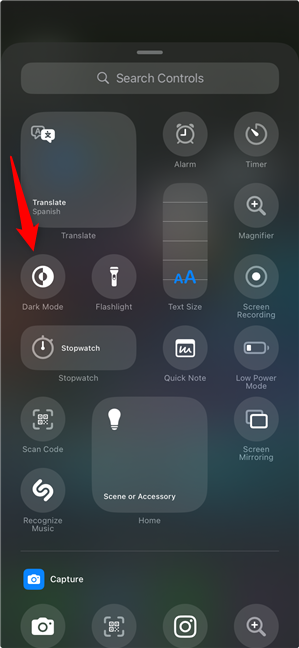
點擊「深色模式」控制項進行新增
然後您可以使用「深色模式」按鈕(預設按鈕或剛剛新增到控制中心的按鈕),如本教學以下部分所述。/p>
如何從控制中心在 iPhone 上打開深色模式
如果您添加了新的深色模式圖標,激活它很簡單。點擊控制中心中的深色模式圖示即可啟用此功能。 2019/10/iphone_dark_mode-8.png”>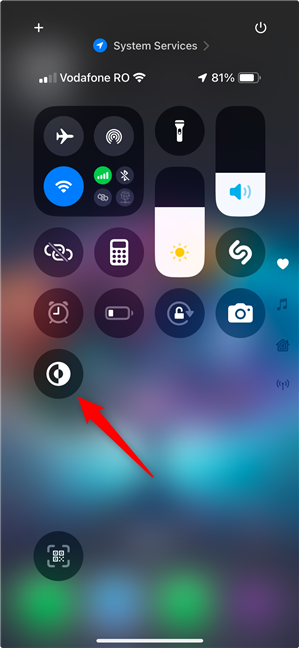
如何從控制中心開啟 iPhone 上的深色模式
如果您使用亮度滑桿附帶的預設深色模式控件,則同樣簡單。此功能的目前狀態顯示在圖示下方:深色模式關閉。點擊圖示將其開啟。”>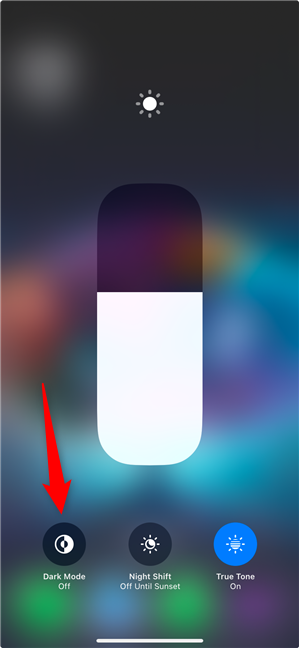
使用iPhone 控制中央的預設深色模式圖示
如何從控制中心關閉iPhone 上的深色模式
當深色模式開啟時,其控制圖示會改變顏色,如下圖所示。如果您使用的是新增至控制中心的圖標,請點擊它以停用該功能。-content/uploads/2019/10/iphone_dark_mode-10.png”>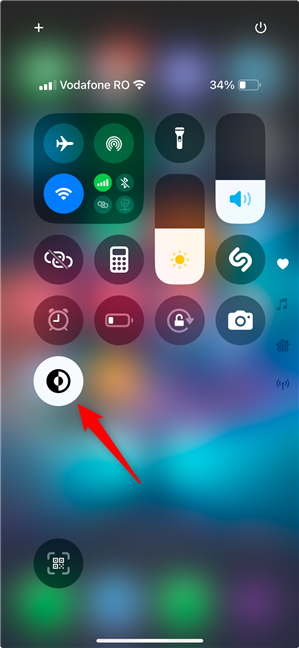
如何從控制中心關閉iPhone 上的深色模式
如果您使用亮度面板中的深色模式圖標,您可以看到當前控制狀態:深色模式開啟。點按此圖示可停用深色模式。-11.png”>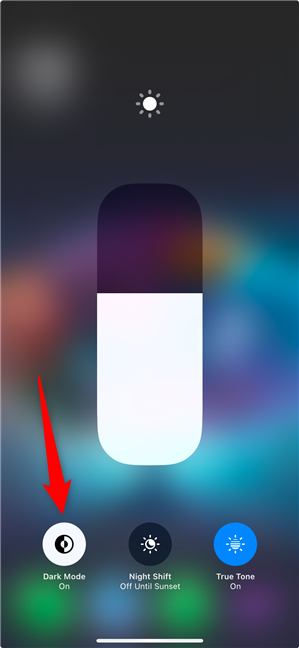
轉在 iPhone 上透過預設控制中心圖示關閉深色模式
很簡單,對吧?使用「設定」應用程式控制 iPhone 上的深色模式
與 iPhone 運作方式相關的任何其他內容一樣,您也可以從「設定」應用程式控制深色模式。首先,點擊iPhone 主畫面上的應用程式圖示以開啟「設定」。/2019/10/iphone_dark_mode-12.png”>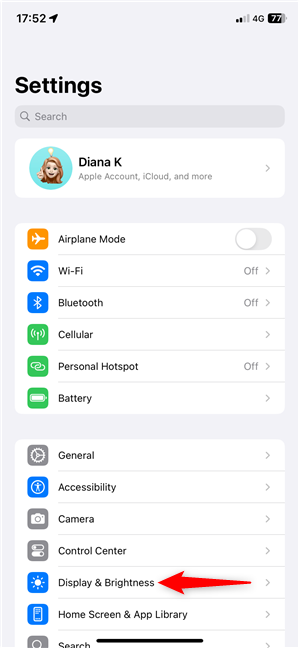
點選「顯示與亮度」
在下一個畫面上,您可以在頂部的「外觀」面板中看到iPhone 深色模式設定。 width=”299″height=”648″src=”https://www.digitalcitizen.life/wp-content/uploads/2019/10/iphone_dark_mode-14.png”>
iPhone 深色模式設定
讓我們看看你可以用它們做什麼。
如何從「設定」開啟iPhone 上的深色模式
外觀部分頂部有兩個設定:淺色和深色。若要啟用iPhone 深色模式,請點選「深色」。 2019/10/iphone_dark_mode-15.png”>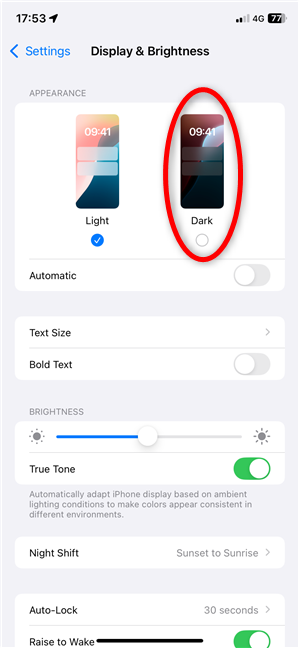
如何從設定中開啟iPhone 上的深色模式
如何從設定中關閉iPhone 上的深色模式
要停用深色模式,您必須再次啟用淺色模式。因此,點擊“燈光”,您的iPhone 就會切換回更明亮的介面。 content/uploads/2019/10/iphone_dark_mode-16.png”>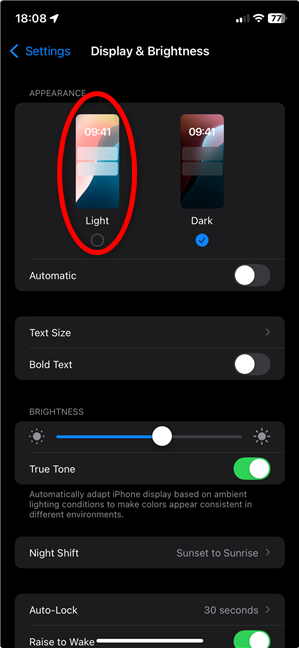
如何從「設定」關閉 iPhone 上的深色模式
但是如果您只想在夜間使用深色模式怎麼辦?在晚上查看警報不應讓您感覺自己受到了審問。幸運的是,Apple 在這裡提供了另一種選擇。開啟深色模式,然後在日落時或按照特定時間表自動關閉。在「外觀」部分的底部,有一個自動開關,預設應停用。點擊它即可將其打開。 。自動開關
然後,點選「選項」。/2019/10/iphone_dark_mode-18.png”>
安排自動更改外觀的時間
獎勵:如何讓應用程式圖示在iPhone 上使用深色模式
在研究本教學時,我注意到許多用戶希望為其 iPhone 應用程式圖示使用深色模式。此選項是在 iOS 18 中引入的,是 iPhone 深色模式的補充。因此,我決定添加一個額外章節,向您展示如何在 iPhone 上存取和嘗試它。當圖示開始抖動時,觸碰並按住左上角的「編輯」按鈕以開啟選單,然後點擊「自訂」。//www.digitalcitizen.life/wp-content/uploads/2019/10/iphone_dark_mode-20.png”>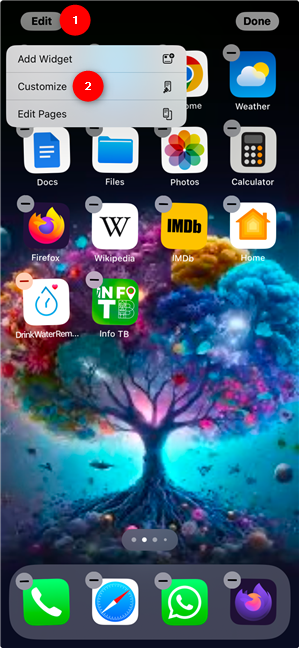
進入編輯模式,按住“編輯”,然後點擊“自訂”
在底部面板中選擇“深色”,然後(大多數of) 您的iPhone 圖示會立即改變顏色,如下所示。
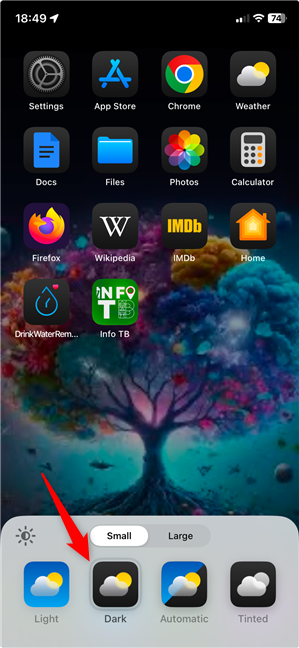
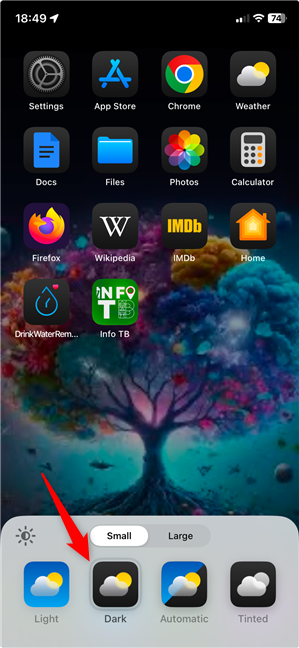
這就是全部。
您喜歡iPhone 深色模式嗎?
現在,您已經了解了在iPhone 上啟用深色模式的幾種方法。您嘗試過並且喜歡使用它嗎?深色模式應用程式圖示怎麼樣?我一直在 iPhone 上使用深色模式,但我覺得深色模式圖示太多了。我喜歡一點對比,所以我更喜歡淺色圖示。您的偏好是什麼?您是黑暗勢力的粉絲還是害怕黑暗?在下面的評論中分享您的答案。