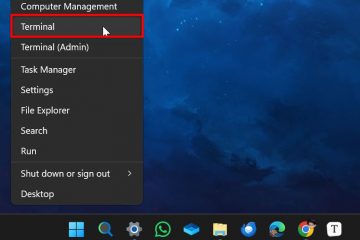在 Microsoft Edge 瀏覽器中,只有當您開啟新分頁時才能看到收藏夾欄。一旦您在活動標籤中載入網站,收藏夾欄就會隱藏,並在開啟另一個新分頁時再次顯示。如果您不喜歡這種行為,您可以選擇始終在 Microsoft Edge 中顯示收藏夾列。或者,如果您願意,您也可以永久停用它並且永遠不會看到它。以下是啟用或隱藏 Microsoft Edge 收藏夾列的四種方法:
如何將網站新增至 Microsoft Edge 收藏夾列
如果有您想要保留的網站,可以輕鬆將它們新增至Microsoft Edge 的收藏夾清單中。首先,開啟 Microsoft Edge 並造訪要新增的網站。例如,您可能想要將Digital Citizen 添加到您的收藏夾。 2024/11/edge_favorites_bar.png”>
在 Microsoft Edge 中載入網站後,點擊或點擊網址列中的「將此頁面新增至收藏夾」按鈕(看起來像星星)或按 Ctrl + D會彈出一個對話框,您可以在其中看到要新增到收藏夾的網頁的名稱(名稱欄位可以編輯,因此請輸入預設選擇的資料夾名稱)。其位置,請點擊或點擊「資料夾」旁的下拉列表,然後選擇其他資料夾。”648″height=”373″src=”https://www.digitalcitizen.life/wp-content/uploads/2024/11/edge_favorites_bar.png”>
將網站儲存到Microsoft Edge 中的收藏夾
星號圖示變為藍色,表示網站已新增至 Microsoft Edge 收藏夾。如果 Microsoft Edge 中缺少收藏夾欄,請按鍵盤上的 Ctrl + T 開啟新分頁。您可以在Edge 收藏夾列中看到新書籤。 11/edge_favorites_bar-1.png”>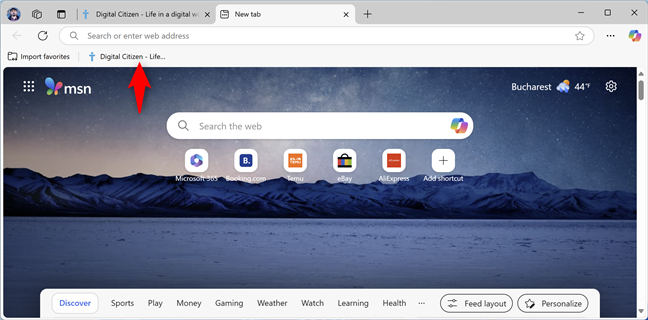
網站將儲存到您的收藏夾列
當您造訪網站時,收藏夾欄預設為自動從 Microsoft Edge 中消失,從而為其內容騰出更多空間。但是,如果您想在 Edge 中永久顯示「收藏夾」欄,或希望永久隱藏它,請繼續閱讀以找到更改此設定的最便捷方法。 strong>提示:如果您每天多次需要某個網頁,您可能需要考慮將其設定為Microsoft Edge 中的主頁,而不是將其儲存為收藏夾。或者,您也可以將網站固定到工作列或開始功能表。如何使用鍵盤快速鍵在 Microsoft Edge 中顯示或隱藏收藏夾欄
顯示或隱藏 Microsoft Edge 收藏夾列的最快方法是同時按鍵盤上的 Ctrl + Shift + B。如果它是隱藏的,按此鍵盤快速鍵會顯示收藏夾欄。如果它是可見的,那麼一旦您按下相同的按鍵,它就會隱藏。-content/uploads/2024/11/edge_favorites_bar-2.png”>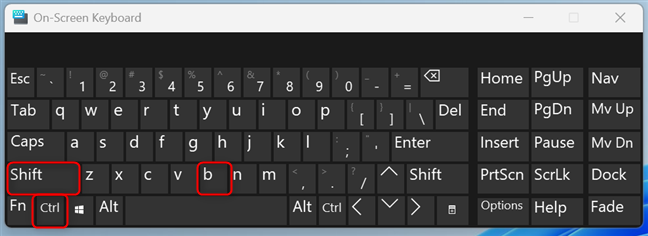
按Ctrl + Shift + B 顯示或隱藏收藏夾欄
重要:使用此鍵盤快捷鍵時,您會覆蓋默認設定Microsoft Edge,僅當您開啟新分頁時才顯示收藏夾欄。因此,您可以使用此鍵盤快捷鍵永久啟用收藏夾欄或永久停用它。如何從設定中啟用或停用 Microsoft Edge 收藏夾欄
還有另一種方法可以始終查看 Microsoft Edge 收藏夾欄、在新選項卡上顯示它或完全隱藏它。右鍵點選(或按住)Microsoft Edge 右上角的「設定及更多」(…) 按鈕,然後按一下或點選「自訂工具列」。此操作將開啟「設定」並將您帶到「外觀」部分,您可以在其中自訂「收藏夾」欄以及許多其他內容。=”https://www.digitalcitizen.life/wp-content/uploads/2024/11/edge_favorites_bar-3.png”>
右鍵點擊“設定及更多”,然後選擇“自訂工具列”
或者,您也可以點選或點選「設定及更多」(…) 按鈕,然後在顯示的選單中選擇「設定」。”https://windows.atsit.in/bc/wp-content/uploads/sites/8/2024/12/e5a682e4bd95e59ca8-microsoft-edge-e4b8ade9a1afe7a4bae68896e99ab1e8978fe694b6e8978fe5a4bee6ac844-e7a8aee696b9e6b395-2.png”>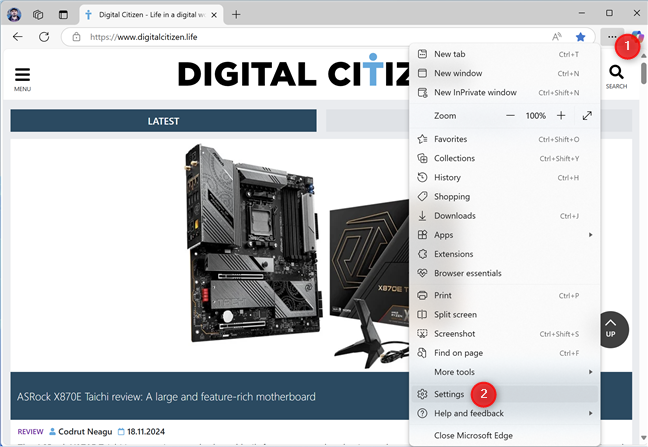
前往「設定及更多」>「設定」
在「設定」標籤中,選擇左側的“外觀”,然後在右側向下捲動到“自訂”工具列部分。找到「顯示收藏夾欄」旁邊的下拉列表,點擊或點擊它,然後選擇所需的設定:
始終-在 Microsoft Edge 中啟用「收藏夾欄」並始終顯示它。從不-停用收藏欄,並且從不顯示它。僅在新選項卡上-這是預設值。只有當您開啟新分頁時,它才會顯示收藏夾欄。在活動標籤中載入網站後,收藏夾欄會從視圖中隱藏,以便為您想要查看的內容騰出更多空間。 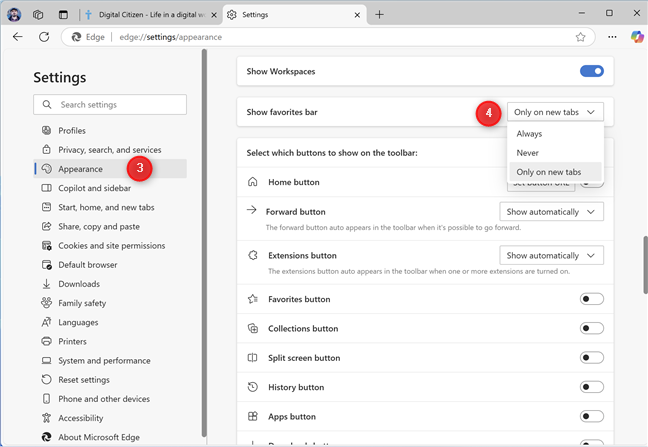
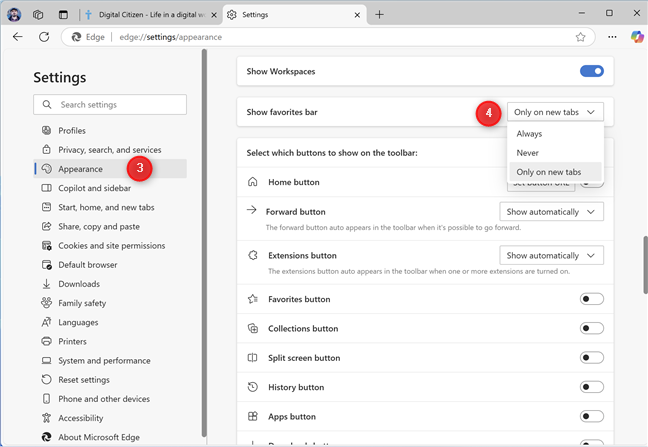
選擇「外觀」並找到「顯示收藏夾列」設置
3。如何從右鍵選單中固定或取消固定收藏夾欄
如果您尚未使用先前的方法更改 Microsoft Edge 中收藏夾欄的設置,打開新選項卡應顯示該欄.
然後,若要變更其設置,請右鍵點選或按住收藏夾欄以開啟上下文選單。存取顯示收藏夾列並選擇所需的設定:始終、從不或僅在新選項卡上。.life/wp-content/uploads/2024/11/edge_favorites_bar-6.png”>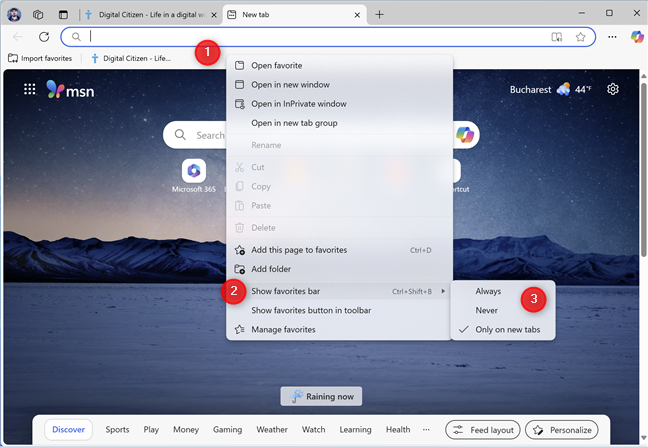
右鍵點選收藏夾欄並更改其設定
提示: 您知道嗎,您可以透過以下方式隨身攜帶書籤:跨裝置同步您的 Microsoft Edge 收藏夾?如何透過「收藏夾」功能表在 Microsoft Edge 中顯示或隱藏「收藏夾」列
您也可以使用「收藏夾」功能表在 Microsoft Edge 中顯示或隱藏「收藏夾」列。首先,按鍵盤上的 Ctrl + Shift + O 訪問「收藏夾」選單,或點擊或點擊右上角的「設定和更多」(…) 按鈕。然後,在選單中選擇「收藏夾」。 edge_favorites_bar-7.png”>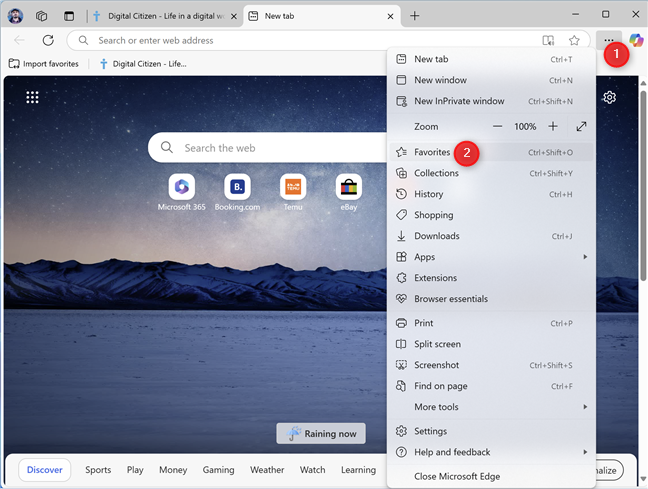
前往「設定及更多」>「收藏夾」
「收藏夾」選單將在 Microsoft Edge 右側開啟。點擊或點擊“更多選項”(…) 按鈕,然後選擇“顯示收藏夾欄”,然後選擇您喜歡的設定:始終、從不或僅在新選項卡上。 img width=”648″height=”489″src=”https://www.digitalcitizen.life/wp-content/uploads/2024/11/edge_favorites_bar-8.png”>
點選或點選更多選項(…) > 顯示收藏夾列
從現在開始開啟時,Microsoft Edge 中的收藏夾欄會隱藏或顯示,具體取決於您的選擇。/strong>如果您有興趣自訂瀏覽器,您也可以想要了解更多關於在Microsoft Edge 中啟用和停用深色模式的資訊。個網站?
我經常使用Microsoft Edge,並且喜歡擁有自己的網站收藏夾欄中訪問最多的網站。隨著時間的推移,我儲存的收藏夾越來越少,因為我將想要稍後保存的內容移動到專門的應用程式中,以便跨裝置進行書籤管理。因此,Microsoft Edge 中的收藏夾欄是我只保存工作中經常使用的網站的地方。在結束本教學之前,我想知道您如何使用“收藏夾”欄。您是否保存在資料夾中組織的一長串網頁列表,或僅保存您經常造訪的幾個網站?使用下面的選項發表評論並讓我知道。