眾多的使用者帳戶有利於家庭和工作的可用性。 Microsoft 允許使用者透過指定另一個使用者帳戶為管理員來變更管理員帳戶。請繼續閱讀並變更帳戶類型。只需按下Windows 鍵 + I 即可啟動Windows 設定。導覽至帳戶 > 家庭和其他使用者。點擊該帳戶並選擇更改帳戶類型按鈕。選擇管理員,然後點選確定。
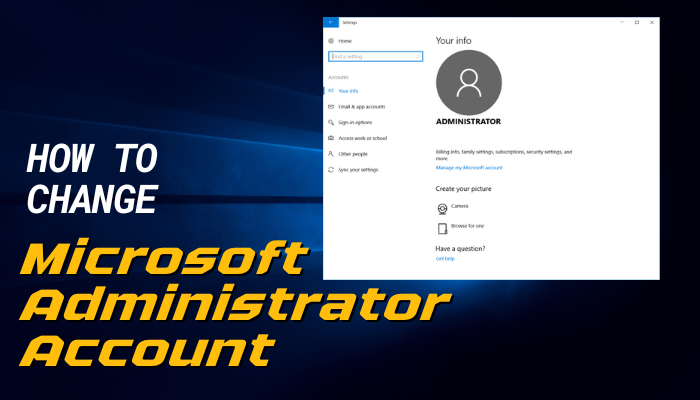
但是,您也可以從控制台變更 Microsoft 帳戶類型。但「設定」應用程式變得更加方便,其用戶友好的UI 極大地幫助用戶導航所有設定。方法.
以下是在 Windows 10/11 上更改管理員帳戶的方法:
1.在「設定」中變更Windows 管理員帳戶
Windows 設定應用程式在Windows 10 和11 中變得更加簡單且使用者友好。則可以將任何人設為管理員帳戶。讓我們看看如何在Windows 10 和11 上從「設定」更改管理員帳戶。應用程式更加刷新,其UI 看起來比 Windows 10 更簡單。 您可以在一分鐘內從 Windows 11 設定應用程式變更 Windows Microsoft 管理員帳戶。或按Windows鍵+ I 直接啟動它。 ,然後按一下要指定為管理員的使用者帳戶。 05/click-change-account-type-button-1.jpg”width=”700″height=”390″>點選帳號類型下拉-向下按鈕,然後選擇管理員。-administrator-and-click-ok.jpg”width=”706″height=”324″>
現在使用者帳號將從標準使用者轉換為管理員帳號。
專業提示:您也可以透過相同的流程將管理員帳戶變更為標準使用者帳戶。只需點擊該帳戶並選擇更改帳戶類型按鈕即可。選擇標準使用者,然後點選確定。您可以修改來賓帳戶,並且僅授予對您的電腦的有限存取權限,以便其他人無法存取您的個人文件或修改設定。/h4>
從Windows 10 設定應用程式變更Microsoft 管理員帳號與在Windows 11 中變更Microsoft 管理員帳號非常相似。 > 設定 應用程式。”width=”700″height=”305″>點選左側窗格中的家庭和其他使用者選項。前往其他使用者部分,然後點選您要新增為管理員的帳戶。 button-win-10.jpg”width=”561″height=”400″>選擇管理員並點選確定。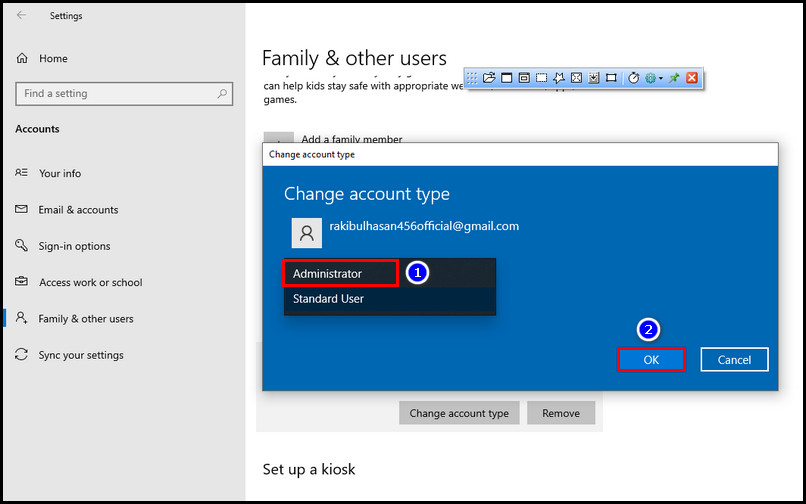
但是,依照上述步驟,您也可以變更管理員帳戶類型為標準使用者。但不要選擇管理員,而是選擇標準使用者帳戶類型。而且方法非常簡單。從控制台變更 Windows 管理員帳戶
Windows 控制台是修改 Windows 設定的舊方法。從Windows 7到Windows 11,它仍然在作業系統中。您可以像在「設定」應用程式中一樣從控制面板變更您的 Microsoft 管理員帳戶。讓我們看看如何執行此操作。 img src=”https://10scopes.com/wp-content/uploads/2023/05/launch-control-panel-from-windows-search.jpg”width=”700″height=”373″>確保 檢視方式設定為類別。://10scopes.com/wp-content/uploads/2023/05/click-change-account-type-option.jpg”width=”700″height=”342″>選擇您要指派的帳號管理員。單擊更改帳戶類型選項。 panel.jpg”width=”700″height=”205″>選擇管理員單選按鈕將其選取。點選變更帳戶類型 >按鈕。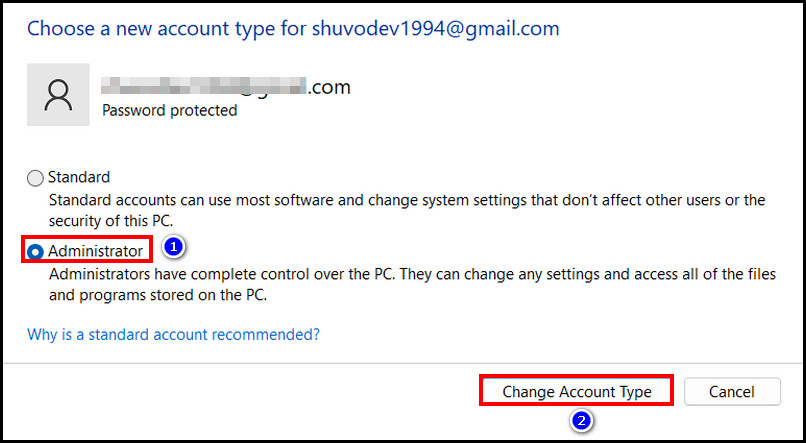 <就是這樣。您已成功從控制台更改了 Microsoft 管理員帳戶。作業系統。從進階使用者帳戶控制面板修改 Windows 管理員帳戶
<就是這樣。您已成功從控制台更改了 Microsoft 管理員帳戶。作業系統。從進階使用者帳戶控制面板修改 Windows 管理員帳戶
您可以從進階使用者帳戶控制面板修改 Windows 使用者帳戶並將帳戶類型變更為管理員。讓我向您展示如何透過正確的步驟快速完成此操作。並按下Enter。 width=”446″height=”269″>雙擊要指定為管理員的帳戶。.jpg”width=”318″height=”400″>選擇群組成員資格標籤。選擇管理員選項。點選 <強>應用>確定然後儲存變更。”400″>
現在,您將看到該帳戶已從使用者帳戶變更為管理員帳戶。同樣,您可以按照相同的步驟將管理員帳戶轉換為標準帳戶。管理員帳戶名。若要變更管理員帳戶名稱,請啟動電腦管理應用程式。前往本機使用者和群組並開啟使用者資料夾。右鍵點選名稱欄位下的管理員帳戶,然後選擇重新命名選項。因此,如果您不喜歡名為「管理員」的管理員帳戶,您可以按照以下步驟將其重新命名為您想要的名稱。搜尋電腦管理.從搜尋結果啟動應用程式。”616″height=”400″>點選左側窗格中的本機使用者和群組。 帳號。-option.jpg”width=”700″height=”313″>輸入您想要的帳號名稱,然後按 Enter。
管理員帳號將會重新命名為
如何停用Microsoft 管理員帳號
若要停用Microsoft 管理員帳號,請前往運算管理應用程式。導航至本地用戶和群組> 用戶。雙擊管理員帳號並選擇常規標籤。接下來,選取帳號已停用選項方塊。然後點選套用 > 確定完成停用程序。但是,Windows 作業系統有一個名為「管理員」的預設管理員帳戶。因此,如果您有另一個管理員帳戶並想停用預設帳戶,您可以這樣做。讓我向您展示如何透過以下步驟停用管理員帳戶。=”https://10scopes.com/wp-content/uploads/2023/05/launch-computer-management-app-from-start-menu.jpg”width=”122″height=”400″>在系統工具部分下選擇本機使用者和群組 >使用者。 strong>標籤。 2023/05/check-account-disabled-option.jpg”width=”413″height=”400″>
停用預設管理員帳號後,它仍然存在於系統中,但登入時不會顯示為選項。這樣,您以後就不會因為停用管理員帳號而被鎖定。從我的Microsoft 帳戶中刪除管理員帳戶?
要從Windows 中刪除管理員帳戶,請按Windows 鍵+ I 啟動「設定」應用程式。前往帳戶,然後選擇家庭和其他使用者。按一下要刪除的管理員帳戶,然後選擇「刪除」按鈕。最後,點擊「刪除帳戶和資料」按鈕完成流程。
我可以在 Windows 中變更管理員帳戶嗎?視窗。前往「設定」>「帳戶」>「家庭和其他使用者」即可執行此操作。按一下右側窗格中「其他使用者」下的帳戶。選擇變更帳戶類型按鈕並選擇管理員帳戶類型。然後按一下「確定」按鈕。 “重命名為您想要的任何名稱。希望。前往本機使用者和群組 > 使用者。右鍵點選要變更的管理員帳戶名稱。選擇重新命名選項並輸入您想要的名稱。然後按 Enter 鍵。 Windows 支援多個管理員帳戶,可變更任何使用者帳戶類型。另外,示範重新命名和停用管理員帳戶的步驟。祝你好運!