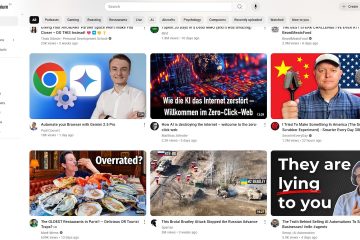使用 Windows+Shift+S 快捷鍵在 Windows 10 和 11 中截取螢幕截圖非常有用。這允許用戶使用截圖工具和截圖工具快速捕獲部分螢幕。這就是我們在這裡的原因。
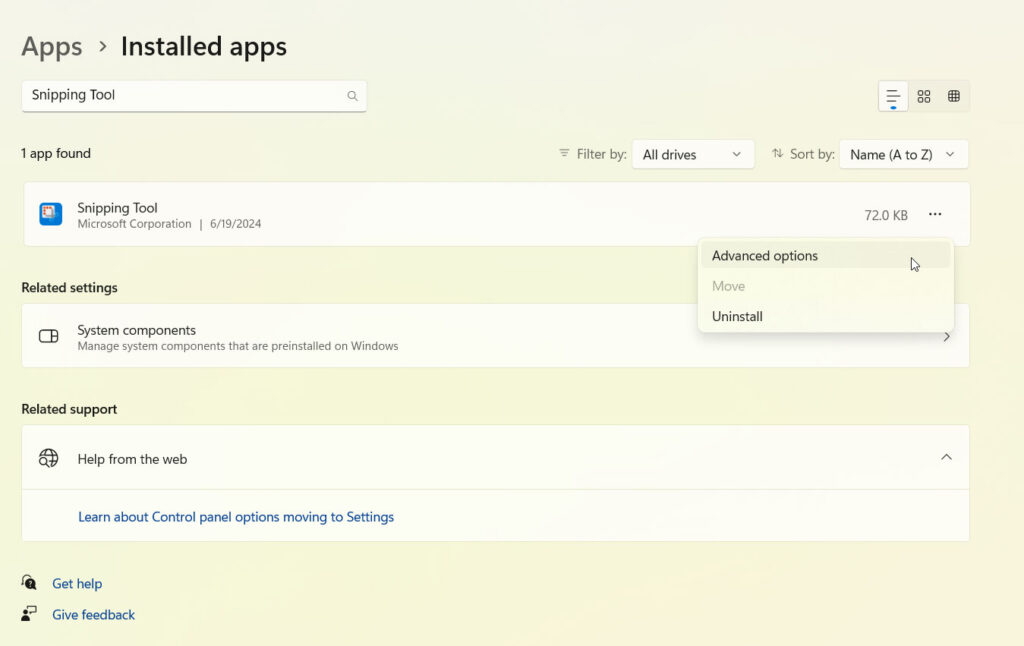
在本文中,我們將協助您解決Windows+Shift+S 不起作用的問題。那麼,讓我們開始閱讀本指南。 S 捷徑會因多種原因而停止運作,包括:
停用截圖工具或截圖工具:您可能已解除安裝或停用該應用程式。 鍵盤問題:鍵盤的硬體或軟體問題。 衝突的應用程式:其他應用程式可能會幹擾捷徑。 系統更新:最近的 Windows 更新後可能會發生衝突。 損壞的系統檔案:如果系統檔案損壞或遺失,捷徑可能無法正常運作。
如果Windows+Shift+S 在Windows 中不起作用,如何修復?
因此,這裡有一些修復方法可以幫助您解決Windows+Shift+S 在Windows PC 上不起作用的問題:
修復 1:檢查鍵盤硬體
在深入研究軟體解決方案之前,您應該做的第一件事是確保鍵盤正常運作。有時問題出在硬體本身,而不是作業系統。如果其他快捷鍵也失敗,您可能需要更換鍵盤。 實體檢查:確保按鍵下方沒有物理損壞或碎片。 連接不同的鍵盤:要測試問題是否仍然存在,請連接另一個鍵盤。
修正 2:重設截圖工具
Windows 11 引進了截圖工具的後繼者,稱為截圖工具。如果Windows 中的Win+Shift+S 不起作用,您也可以嘗試重設截圖工具。 >。 前往應用程式>已安裝的應用程式。 若要重設截圖工具,請在彈出視窗中點選重設。
修正 3:開啟剪貼簿歷史記錄
如果您擷取螢幕截圖,您的剪貼簿會自動複製它們。可以透過開啟剪貼簿歷史記錄來查看螢幕截圖。 在螢幕左側,按一下「系統」。 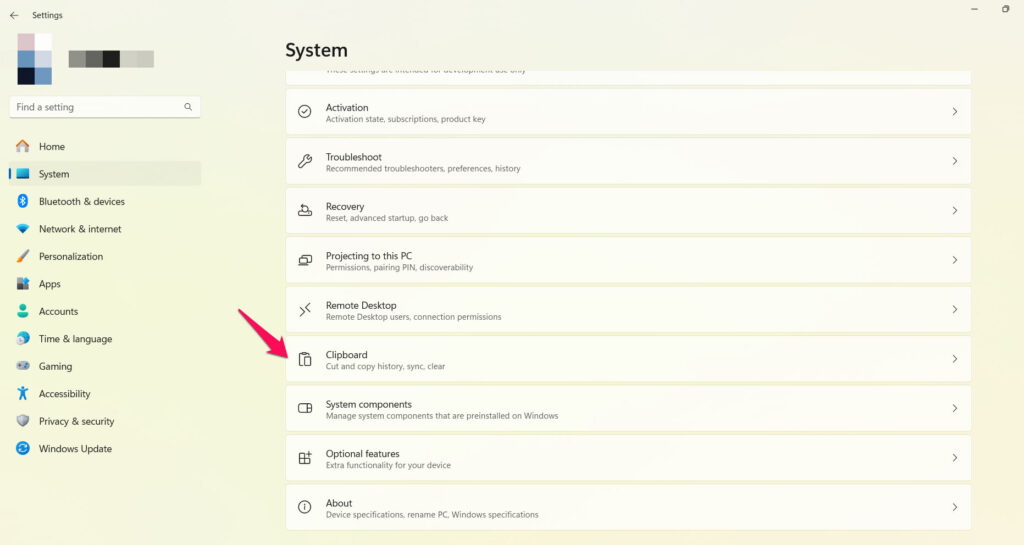 對於「剪貼簿歷史記錄」部分,啟用滑桿。
對於「剪貼簿歷史記錄」部分,啟用滑桿。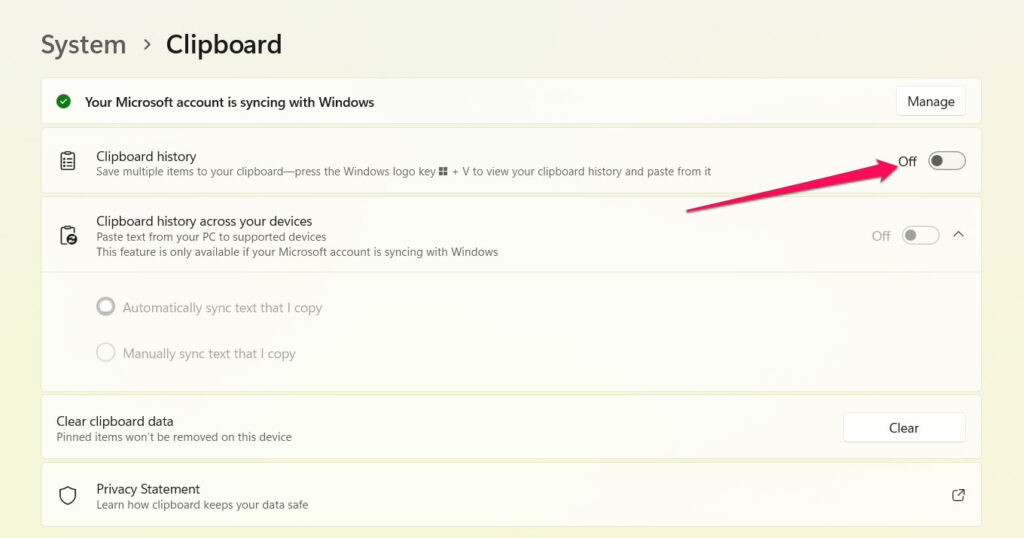
啟用此功能後,按Windows + Shift + S 即可存取它。當您按Windows + V 時,螢幕截圖應出現在剪貼簿上。
修復4:檢查衝突的應用程式
某些應用程式可能會覆蓋或阻止Windows 上的Shift S 快捷方式,以識別之間的衝突。卡。要確定哪個應用程式存在衝突,請一一啟用它們。
修復5:重新啟動Windows資源管理器程序
它是檔案總管的子集,用於擷取和繪製影像。如果程式發生故障,Windows + Shift + S 捷徑也可能會發生故障。
如果是這樣,您只需重新啟動 Windows 資源管理器即可。為此,請按照下列步驟操作:
首先,要啟動任務管理器,請按「Ctrl + Shift + Esc」。卡上,向下捲動直到找到「Windows 資源管理器」。 要了解更多信息,右鍵單擊應用程式名稱,將出現彈出視窗。 從下拉式選單中選擇“重新啟動“。 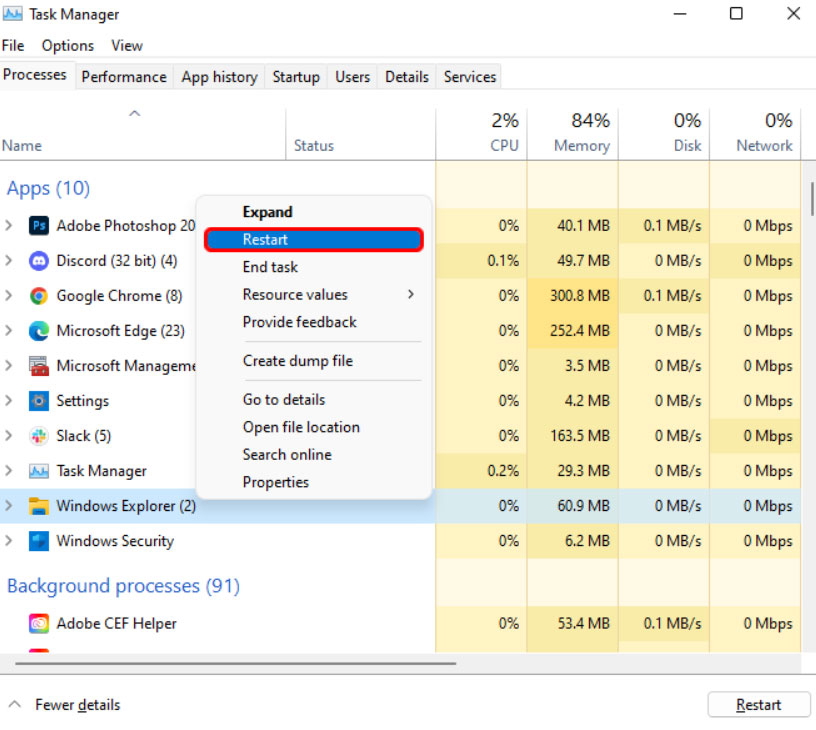
相關貼文
修正6:更新鍵盤驅動程式
儘管鍵盤本身可能不會導致問題,但鍵盤的驅動程式可能會導致問題。因此,請依照下列步驟更新鍵盤驅動程式:
首先,若要開啟搜尋欄,請按頁面頂端的「Windows + S」。 “裝置管理員“。 在搜尋結果頁面上,按一下裝置管理員。 您需要雙擊“鍵盤“選項卡。/strong>。 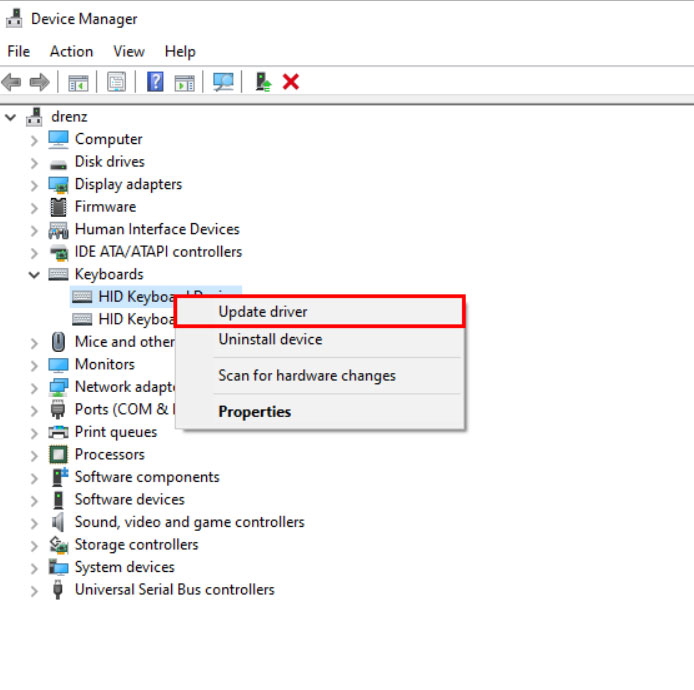 完成此過程,點選「自動搜尋驅動程式」並依照指示操作。 content/uploads/2024/07/23014646/search-automatically-for-dr.jpg”>
完成此過程,點選「自動搜尋驅動程式」並依照指示操作。 content/uploads/2024/07/23014646/search-automatically-for-dr.jpg”>
修復 7:開啟截圖工具通知(Windows 10 使用者)
捷徑可能正在工作,但如果您關閉了截圖工具的通知,您將看不到結果
如果您重新開啟通知,您將能夠快速解決此問題。鍵時,它會在右下角顯示一條訊息。 >系統」。 在左側面板上,點擊「通知和操作」。 在清單中,您將找到「截圖工具」。工具
如果重置截圖工具後快捷方式問題仍然存在,那麼是時候採取更嚴厲的措施並徹底消除它了
我不會留著你的。長時間;我們會盡快給您回复,您需要按照以下步驟從電腦上卸載該應用程式:
對於「開始」功能表,請按「Windows“鍵。 轉到“截圖工具“。 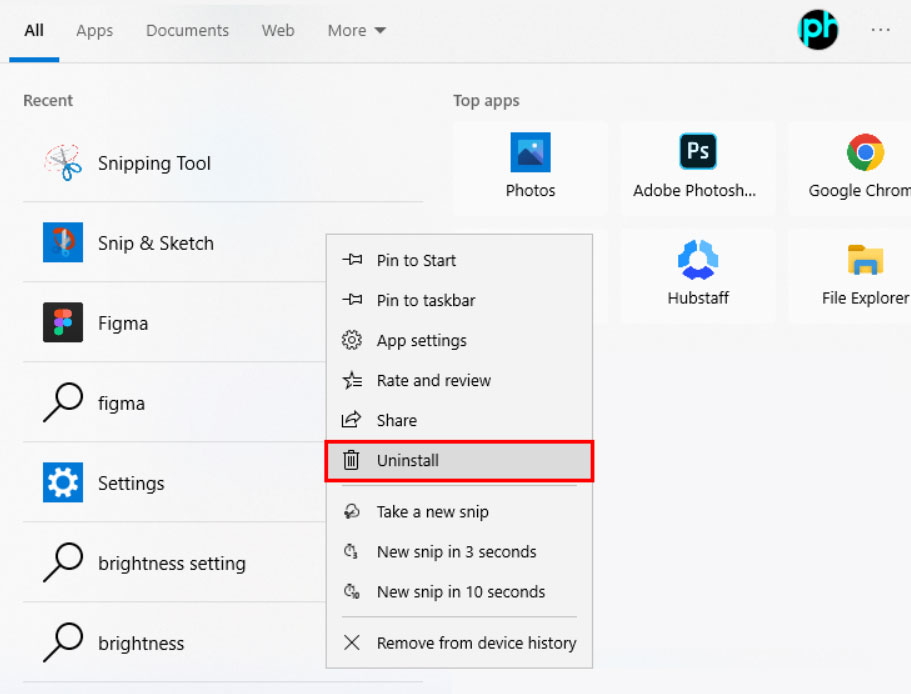 確認操作,併再次按一下「卸載」。方法是否有效如果有效,請嘗試使用Windows + Shift + S 快捷鍵進行螢幕截圖。任何問題如果截圖工具似乎不起作用,請檢查系統更新
確認操作,併再次按一下「卸載」。方法是否有效如果有效,請嘗試使用Windows + Shift + S 快捷鍵進行螢幕截圖。任何問題如果截圖工具似乎不起作用,請檢查系統更新
這些更新通常可以修復錯誤並提高系統效能。 strong>”鍵,啟動Windows 設定。 在左側面板上,按一下「Windows 更新」標籤。 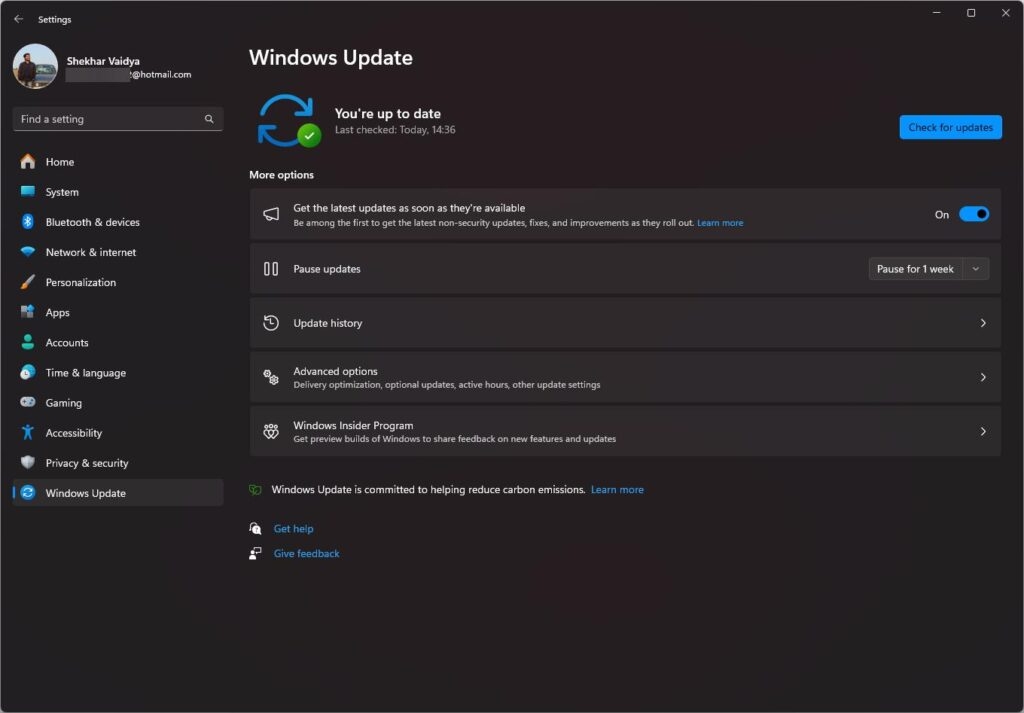
安裝更新後,重新啟動電腦。再次啟動時驗證快捷方式是否有效。 。若要復原系統,請依照下列步驟操作:
首先,若要開啟執行命令框,請同時按下「Windows + R」。 ,輸入「rstrui」。 23014940/rstui.jpg”> 點選「確定」。 若要完成「系統還原」流程,請在「系統還原」視窗中按一下「下一步」。”height=”567″src=”https://media.tech-latest.com/wp-content/uploads/2024/07/23015013/next.jpg”>
流程完成後重新啟動電腦。啟動可能需要一些時間才能完成,因此請耐心等待,重新啟動電腦後您應該可以再次使用截圖工具。在Windows 11 上不起作用的問題。