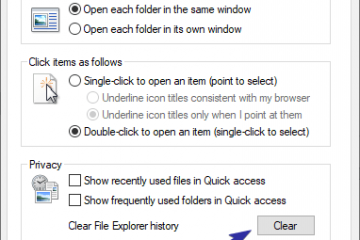雖然在 Windows 生態系統中並不常見,但您有時可能會遇到 TGZ 檔案(代表「Tar Gzipped」)。在下載 Unix 或 Linux 系統伺服器備份檔、開源跨平台應用程式、大型資料庫、應用程式原始碼等時尤其如此。檔案權限的能力。在本教程中,我將展示在 Windows 11 和 Windows 10 中開啟和提取 TGZ 檔案的逐步過程。這些方法將幫助您自信地處理 TGZ 檔案。讓我們開始吧。這意味著您可以像對待任何其他 ZIP 檔案一樣對待 TGZ 檔案來開啟和解壓它們。若要在Windows 11 中擷取TGZ 檔案,請依照以下簡單步驟操作:
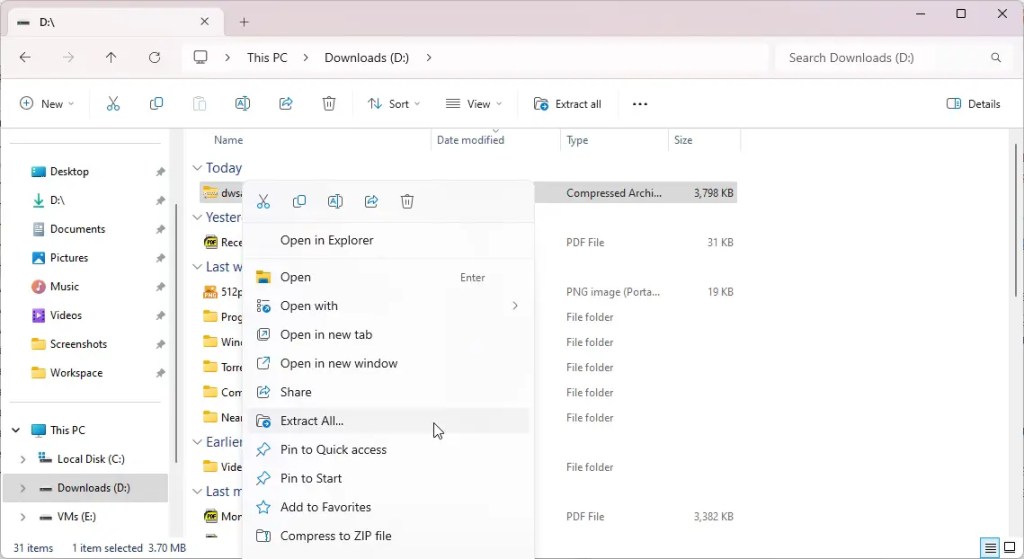 按開啟檔案總管 strong>Windows 鍵 + E。 在「提取存檔」對話方塊中。 >新的檔案總管視窗。 os-builds-22621-2506-and-22631-2506-preview-6513c5ec-c5a2-4aaf-97f5-44c13d29e0d4″>微軟正式宣布Windows 11支援其他存檔格式
按開啟檔案總管 strong>Windows 鍵 + E。 在「提取存檔」對話方塊中。 >新的檔案總管視窗。 os-builds-22621-2506-and-22631-2506-preview-6513c5ec-c5a2-4aaf-97f5-44c13d29e0d4″>微軟正式宣布Windows 11支援其他存檔格式
使用7-Zip 的TGZ 檔案(適用於Windows 10 和Windows 11)
如果您使用舊版的Windows 11(低於v23H2)或Windows 10,則您的系統沒有本機支援。這意味著您必須使用第三方存檔應用程式(例如 7-Zip)來提取 TGZ 檔案。好處是 7-Zip 是一款免費的開源應用程序,支援包括 TGZ 在內的多種存檔格式。使用方法如下:
開始之前
您需要管理權限才能在 Windows 上安裝 7-Zip。 www.7-zip.org/download.html”>下載 7-Zip 執行檔(64 位元或32 位元Windows 版本,.從官方網站下載.exe 文件)。 。右鍵點選TGZ 檔案。擷取檔案選項。 h4>
按Windows 鍵+ E 開啟檔案總管。接下來,找到您要提取的 TGZ 檔案。如果您使用的是 Windows 11,請選擇顯示更多選項以開啟擴充上下文功能表。在出現的選單中,選擇7-Zip > 擷取檔案。
在「擷取」中對話方塊中,確保選取資料夾欄位複選框,然後按一下確定按鈕。如果需要,您可以透過點擊頂部欄位旁的瀏覽(三個點)按鈕並選擇您選擇的資料夾來變更檔案的擷取位置。=”https://i0.wp.com/windowsloop.com/wp-content/uploads/2024/09/extract-tgz-7zip-2-150724.jpg?resize=530%2C326&ssl=1″>
盡快執行此操作後,TGZ 檔案將被提取到與同一目錄中的存檔檔案同名的新資料夾中。 >
總結-在 Windows 中開啟和提取 TGZ 檔案
如您所見,儘管 TGZ 檔案格式對於 Windows 使用者來說並不常見,但開啟和擷取 TGZ 檔案相當簡單。這要歸功於最近的 Windows 11 版本和 7-Zip 等程式的本機支援。對於命令列怪胎,您還可以使用命令提示字元解壓縮 TGZ、TAR、TAR.GZ 等存檔檔案。我很樂意提供協助。