若要在Windows 11(或10)上自動啟動和排列一組應用程序,請開啟PowerToys > 工作區,開啟該功能,啟動編輯器,按一下 “建立工作區”,建立應用程式的自訂佈局,點擊“捕獲”編輯並儲存配置。然後,只需點擊「啟動」或執行桌面捷徑。可以使用PowerToys 的工作區可在桌面上啟動並自動排列一組應用程序,在本指南中,我將解釋如何使用此功能。多個應用程式的系統我通常在桌面上排列同一組應用程式的顯示器,而不是使用預設佈局來組織桌面上的應用程序,而是使用 PowerToys 中提供的“FanceZones”功能來創建自訂佈局。然而,即便如此,當我重新啟動計算機時,需要很長時間才能重新啟動並在屏幕上排列我的應用程序,但這就是“工作區”派上用場的時候。工作區」是一項功能PowerToys(版本0.84.0) 中提供,可讓您建立和儲存自訂佈局以啟動一組應用程序,只需「單擊一下」即可「快速」自動將它們排列在螢幕上,無論您有一個、兩個、三個還是更多顯示器。 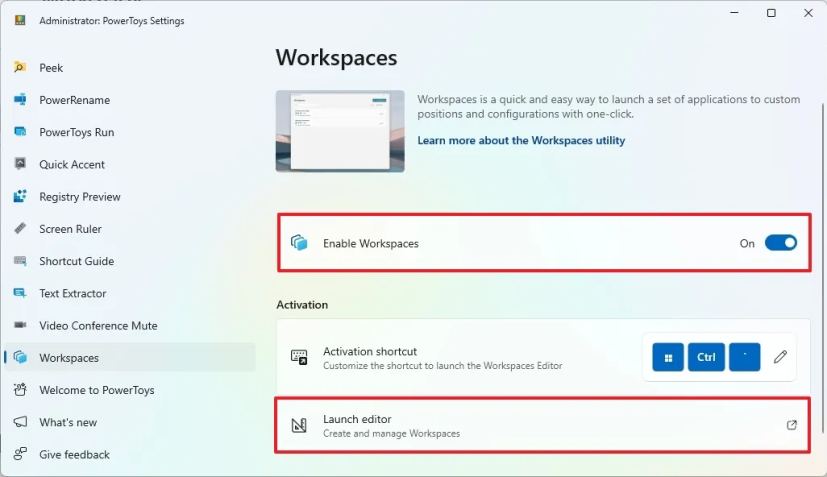
在本指南中,我將說明如何使用PowerToys 建立工作區,以在執行Windows 11(或Windows 10)的桌面上啟動和自動排列應用程式。 p>
建立工作區以自動啟動和排列應用程式
h2>
要在Windows 11(或10)上自動啟動和排列應用程式(安裝PowerToys),請使用下列步驟:
開啟PowerToys。-0_123456″] { min-width: 336px; 最小高度:280px; } } @media 僅螢幕和 (min-width: 640px) 和 (min-height: 0px) { div[id^=”bsa-zone_1659356505923-0_123456″] { min-width: 728px; 最小高度:280px; } }
點選工作區。 >點選啟動編輯器設定。應用程式您想要的佈局。 >點擊您不希望成為佈局一部分的應用程式的刪除按鈕(如果適用)。配置參數以運行特定命令或開啟特定檔案。例如,在我的佈局中,我有記事本,我可以指定要使用此佈局開啟的檔案的路徑。例如,您可以使用「以管理員身分啟動」選項以管理員身分啟動Windows 終端機。 )自訂螢幕上的位置,具有左側、頂部、寬度和高度設定。快速啟動工作區。 strong>按鈕工作區介面或使用桌面捷徑啟動和排列您的應用程式。 09/app-group-launch-auto-arrange-powertoys.webp?resize=827%2C323&quality=78&strip=all&ssl=1″width=”827″height=”323″>PowerToys 自動啟動和排列應用程式/圖片:Mauro Huculak
編輯或刪除工作區,點選右側的選單按鈕,然後選擇「編輯」或「刪除」選項。=”https://i0.wp.com/pureinfotech.com/wp-content/uploads/2024/09/powertoys-workspace-edit-options.webp?resize=827%2C329&quality=78&strip=all&ssl=1″width=1″width=”827″height=”329″>PowerToys 編輯或刪除工作區/圖片:Mauro Huculak
您可以根據需要建立任意數量的工作區。您只需重複這些步驟並確保確認佈局的描述性名稱。如果您重新運行相同工作區,該功能將嘗試再次開啟應用程序,從而建立相同應用程式的多個實例。程式將忽略此選項。例如,我在測試中將文件資源管理器和Microsoft Word 設定為最小化啟動,但它們打開時最大化。 請在評論中告訴我。


