Windows 照片檢視器因其敏捷的效能和簡約的使用者介面而成為最好的影像檢視器之一。雖然微軟用新的照片應用程式取代了它,但許多 Windows 用戶不喜歡它,因為它臃腫的 UI、不必要的整合和緩慢的效能。值得慶幸的是,您可以在 Windows 10 上還原 Windows 照片檢視器。在本教程中,我將逐步指導您如何還原 Windows 照片檢視器,讓我們開始吧。表。如果出現問題,備份可協助您復原。這使得識別和更改檔案類型變得容易。 。您只需要進行一些註冊表修改即可恢復良好的舊應用程式。請按照以下步驟操作:
第1步:開啟記事本
首先,按“開始”按鈕,搜尋“記事本”,然後按一下“開啟”。開啟記事本應用程式。-notepad-windows-10-240524.jpg?resize=780%2C405&ssl=1″>
步驟2:新增登錄腳本
在記事本中,複製(按Ctrl + C)以下註冊表腳本並貼上將其插入其中(按Ctrl + V)。 [HKEY_CLASSES_ROOT\Applications\photoviewer.dll \shell]
[HKEY_CLASSES_ROOT\Applications\photoviewer.dll\shell\open]
“MuiVerb”=”@photoviewer.dll,-3043”
[HKEY_CLASSES_ROOT\Applications \photoviewer.dll\shell\open\command]
@=”%SystemRoot%\\System32\\rundll32.exe \”%ProgramFiles%\\Windows Photo Viewer\\PhotoViewer. dll\”, ImageView_Fullscreen %1″
[HKEY_CLASSES_ROOT\Applications\photoviewer.dll\shell\open\DropTarget]
“Clsid”=”{FFE2A43C-56B9-4bf5-9A79-CC6D4285”
[ HKEY_CLASSES_ROOT\Applications\photoviewer.dll\shell\print]
[HKEY_CLASSES_ROOT\Applications\photoviewer.dll\shell\print\command]
@=”%SystemRoot %\\System32\\rundll32. exe \”%ProgramFiles%\\Windows Photo Viewer\\PhotoViewer.dll\”, ImageView_Fullscreen %1″
[HKEY_CLASSES_ROOT\Applications\shellviewer.dllations\shellviewer.dll\shellview \DropTarget]
“Clsid”=”{60fd46de-f830-4894-a628-6fa81bc0190d}”
步驟3:將其另存為登錄檔(.reg)
前往要儲存檔案的資料夾,將“檔案名稱”設定為“Restore-Windows-” Photo-Viewer.reg”,從“檔案類型”下拉式選單中選擇“所有檔案”,然後按一下“儲存”。
重要說明:您應該在以下位置包含.reg檔案名稱的結尾。否則,它不會被識別為註冊表檔案。/2020/12/save-reg-file-240524.jpg?resize=845%2C473&ssl=1″>
關閉記事本視窗。
步驟4:執行登錄檔(.reg)
開啟檔案總管,找到最近儲存的.reg文件,按兩下執行。.com/windowsloop.com/wp-content/uploads/2020/12/restore-windows-photo-viewer-reg-file-240524.jpg?resize=217%2C203&ssl=1″>
出現提示時,單擊「是」繼續。 ?w=1100&ssl=1″>
上述操作將註冊表檔案中的鍵和值與您的註冊表合併。完成後,在確認視窗中按「確定」。
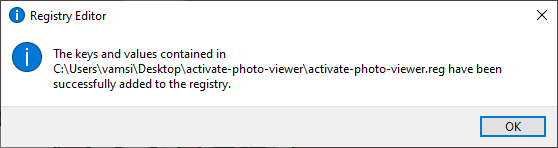
步驟 5:驗證並啟動Windows照片檢視器
修改登錄機碼後,您就可以開始使用照片檢視器了。為此,請右鍵單擊任意圖像,然後選擇“開啟方式”>“選擇其他應用程式”選項。 content/uploads/2020/12/select-open-with-option-241220.png?w=1100&ssl=1″>
從清單中尋找並選擇“Windows 照片檢視器”選項,然後按一下「確定」按鈕。如果您想將照片檢視器設為默認,請在按一下「確定」按鈕之前選取「始終使用此應用程式開啟影像檔案」複選框。 >:如果您無法找到 Windows 照片檢視器選項,請向下捲動並點擊「更多應用程式」連結。它將顯示該選項。 ?w=1100&ssl=1″>
按一下「確定」按鈕後,相片或圖片將在Windows 相片檢視器中開啟。
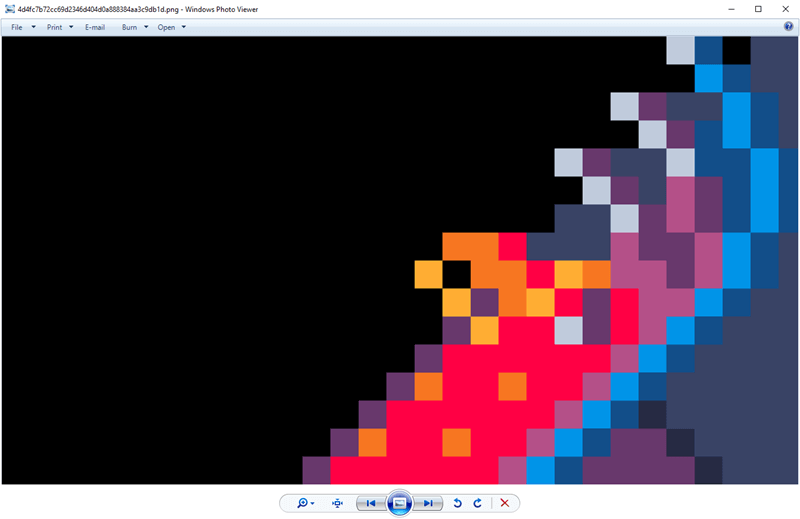
總結-Windows 10 中的Windows 照片檢視器
<正如你所看到的,雖然微軟確實隱藏了舊的照片檢視器,但由於註冊表的修改,恢復它相當容易。雖然這很簡單,但在進行更改之前請務必備份註冊表並謹慎操作。我會回答他們。


