顯示器更新率,以赫茲 (Hz) 為單位測量,表示顯示器每秒刷新影像的次數。更新率越高,您的視覺體驗就越好,尤其是在遊戲中。預設情況下,Windows 11 會根據您的顯示器規格和驅動程式設定刷新率。例如,您可能想要提高遊戲的更新率或降低更新率以減少功耗。 A higher refresh rate offers smoother on-screen action, sharper images, and can even improve gaming performance in specific conditions, like first-person shooters.
On Windows 11, you can adjust the refresh rate via the Settings應用程式.或者,您也可以使用 Nvidia 和 Intel 的圖形軟體來完成此操作。我將展示所有四種方法,請遵循您喜歡的一種。 Let’s get started.
For Windows 10 Users: How to Change Monitor Refresh Rate in Windows 10
Change Refresh Rate From Windows 11 Settings
Step 1: Open Settings
Press the “Start key + I”to open the Settings window. Alternatively, right-click on the Start button and select “Settings.”
Step 2: Go to Display settings
In the Settings window, select “System”on the sidebar and then click on the “Display”option.
Step 3: Open Advanced Display Settings
Scroll down to the Related Settings section and click on the “Advanced Display”option.
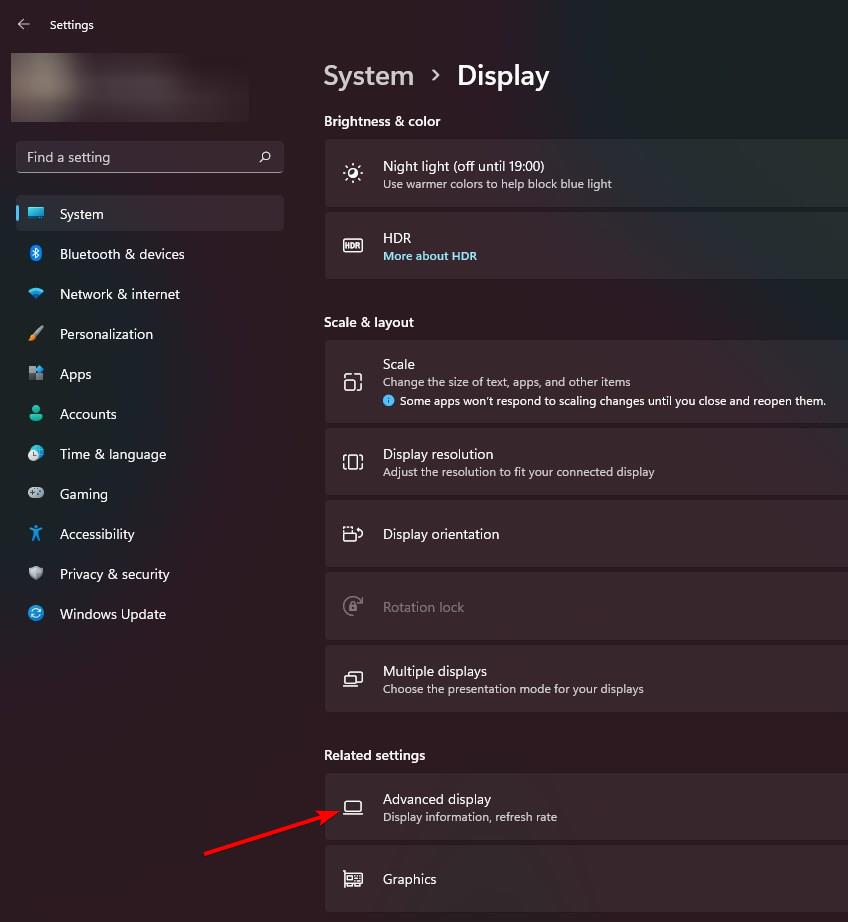
Step 4: Select Refresh Rate
Choose a refresh rate from the “Choose a refresh rate”dropdown menu.
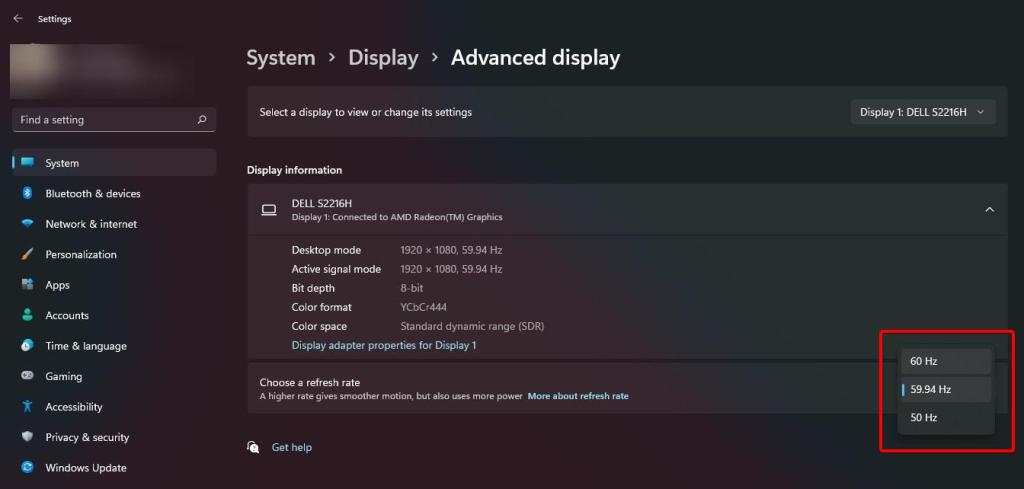
Note: On supported monitors, you will see a new option called “Dynamic”in the “Choose a refresh rate”下拉式選單.選擇此選項將開啟動態更新率 (DRR),允許 Windows 根據您目前的活動自動調整更新率。例如,在玩遊戲時,Windows 會提高更新率,並在低強度任務時降低刷新率,以降低功耗。時,按一下「「保留設定」按鈕確認更新率變更。
從Nvidia 控制面板變更更新率
如果您有Nvidia 顯示卡,則可以使用Nvidia 控制面板應用程式進行調整此方法對於使用 G-Sync 相容顯示器或喜歡微調的人特別有用。按鈕,在搜尋列中輸入“Nvidia 控制面板”,然後點擊頂部選項以開啟應用程式.com/windowsloop.com/wp-content/uploads/2021/12/open-nvidia-control-panel-230524.jpg?resize=772%2C490&ssl=1″>
步驟2:前往更改解析度頁
在Nvidia 控制面板視窗中,展開「顯示」樹並點選「更改解析度」。/i0.wp.com/windowsloop.com/wp-content/uploads/2021/12/change-resolution-page-230524.jpg?resize=960%2C711&ssl=1″>
第3 步:選擇刷新率
從「刷新率」下拉式選單中選擇刷新率,然後按一下「套用」。. wp.com/windowsloop.com/wp-content/uploads/2021/12/change-refresh-rate-230524.jpg?resize=960%2C711&ssl=1″>
第4 步:確認更改
當提示套用新的更新率設定時,按一下「是」。/windowsloop.com/wp-content/uploads/2021/12/click-yes-230524.jpg?resize=410%2C121&ssl=1″>
從Intel Graphics Command Center 更改刷新率
如果您使用的是Intel CPU帶有整合式顯示卡,可以使用Intel的圖形控制面板來改變顯示器的更新率。具體方法如下。您可以透過以下方式尋找如果您不知道,請輸入您的Intel CPU 第幾代。 “按鈕,搜尋“Intel Graphics Command Center”,然後點擊相應的結果以開啟應用程式。
注意:您可以從Microsoft Store(如果您尚未造訪過)。
第2 步:前往顯示設定
在應用程式視窗中,前往側邊欄上的「顯示」設定標籤。/i0.wp.com/windowsloop.com/wp-content/uploads/2021/12/intel-gcc-display-settings-230524.jpg?resize=799%2C402&ssl=1″>
步驟3:在常規選項卡下選擇刷新率
前往「一般」選項卡,然後從「刷新率」下拉式選單中選擇刷新率。點擊右上角的「套用」。這個是正常的。 「60P」代表逐行掃描每秒 60 幀,這表示螢幕每秒刷新 60 次,每一幀都完全繪製。每秒刷新螢幕的次數,沒有任何有關掃描類型的信息。 content/uploads/2021/12/intel-gcc-change-refresh-rate-230524.jpg?resize=1024%2C712&ssl=1″>
第4 步:確認更改
時間出現提示時,按一下「保留」按鈕以套用更新率變更。如果您確實找到瞭如果需要,請訪問顯示器製造商的網站並下載並安裝適合您的特定顯示器的驅動程式。 >:使用Adrenalin 軟體的AMD 使用者只能透過Windows 11 設定應用程式變更更新率。但是,如果您的CPU 或GPU 支援Radeon 軟體,則可以使用它作為替代方案。 strong >:當您設定不支援的更新率或更新率太低或太高時,可能會導致這些問題。在這些情況下,請恢復到預設刷新率,看看是否可以解決問題。接下來,確保您的顯示驅動程式是最新的,並嘗試設定顯示器製造商建議的更新率。這將解決這些問題。 ,調整顯示器的更新率非常簡單。請記住,如果您沒有看到您知道應該可用的特定刷新率,或者在修改刷新率後遇到問題,請確保您已安裝正確的顯示驅動程式。疑問或需要幫助,請在下面評論。我來回答。


