若要在Windows 11 上刪除呼叫快照,請開啟設定 > 隱私權與安全性 > 呼叫與快照 > 刪除快照,然後使用「刪除全部」選項清除Recall上的所有內容,或使用「刪除快照」選項刪除特定時間範圍內的資料。
在Windows 11 上,「撤回」設定可讓您清除特定時間範圍內的所有快照或刪除部分快照,在本指南中,我將向您展示如何完成此配置。撤回」是新功能Windows 11 上的時間軸功能可讓您尋找在電腦上所做過或看到的任何內容,包括訊息、圖像、文件、網頁等。該功能可用作照相記憶,從上一次捕獲開始每五秒截取一次屏幕截圖(也稱為“快照”),然後將它們保存在為Recall 保留的存儲中。使用自然語言執行搜尋時在Recall 應用程式中,該功能將使用人工智慧來分析圖像,提供最相關的內容,並為您可以採取不同的操作提供建議,以重新吸引它。 src=”https://i0. wp.com/pureinfotech.com/wp-content/uploads/2024/05/recall-delete-all-snapshots.webp?resize=827%2C478&quality=78&strip=all&ssl=1″width=”827″height=”478″>
由於Recall 會不斷對您在電腦上執行的所有操作進行螢幕截圖,有時您可能會出於不同原因(包括排除問題)而想要刪除特定時間段內的資料或清除所有快照。 11 上的呼叫功能中刪除快照的步驟24H2 及更高版本。以下步驟:
開啟Windows 11 上的設定。 [id^=”bsa-zone_1659356505923-0_123456″] { min-寬度:336px; 最小高度:280px; } } @media 僅螢幕和 (min-width: 640px) 和 (min-height: 0px) { div[id^=”bsa-zone_1659356505923-0_123456″] { min-width: 728px; 最小高度:280px; } }
點選隱私權與安全性。 「刪除快照」設定。後,時間軸功能將從電腦中刪除所有快照。但是,如果您保持該功能處於開啟狀態,它將繼續拍攝快照,並且在建立新資料庫時,該功能將能夠呼叫您從該點開始的活動。 Windows 11 上
要刪除Recall 資料的特定時間範圍,請使用下列步驟:
開啟設定。 strong>隱私權與安全性。 > 設定。天, 或30 天。
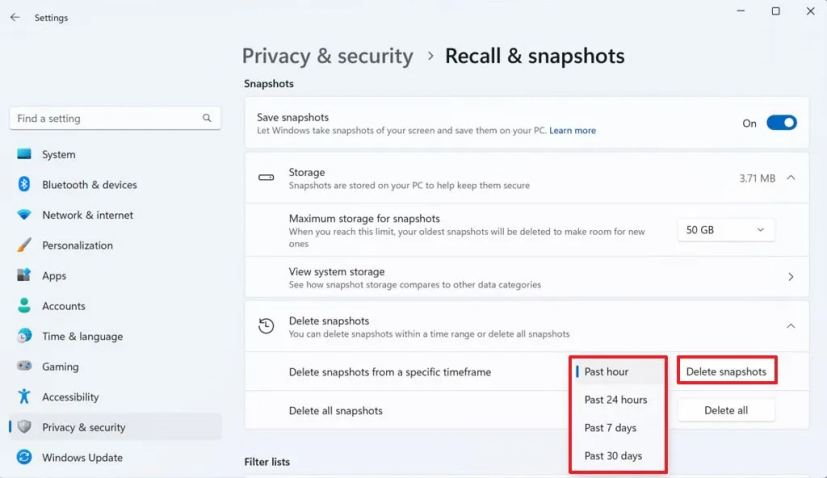 召回刪除一些快照/圖片:Microsoft
召回刪除一些快照/圖片:Microsoft
完成這些步驟後,呼叫功能只會刪除您指定的特定時間範圍內的快照。 >清除快照後,時間軸功能將無法呼叫您從電腦中刪除的時間範圍內的任何內容。功能中排除應用程式和網站。如果該功能不適合您,可以永久停用「Recall」。如果您改變主意,您隨時可以再次啟用它。


