如何以安全模式啟動 Windows 11(8 種方法)-數位公民 UP
那麼,您的電腦上安裝了 Windows 11,但應用程式行為異常,系統功能不斷出現故障,導致你頭痛嗎?如果是這種情況,您可能正在尋找一種方法來排除故障並修復系統。幸運的是,Windows 11 附帶了一個名為「安全模式」的簡潔工具,可以協助完成整個故障排除過程。現在,您可能想知道,「如何以安全模式啟動Windows 11?」好吧,我已經為您介紹了! 實際上有八種不同的方法可以做到這一點,我在本指南中為您收集了所有這些方法:
注意:本教學是關於在Windows 11 中啟動進入安全模式的。 11 中啟動安全模式的說明, Windows 10 計算機,請查看這篇文章:如何以安全模式啟動Windows 10。/2018/11/safe_mode_boot。下,您必須先了解它是什麼以及什麼確實如此;我在這裡詳細介紹了這個主題:Windows 電腦上的安全模式是什麼?因此,如果您的電腦發生故障,安全模式可以成為故障排除的救星。/uploads/2021/09/win11_safe_mode.png”>
Windows 11 安全模式
不幸的是,進入安全模式的舊技巧(例如按F8 或Shift + F8)不再起作用,因為Windows 11 需要 UEFI BIOS。也不可能從 BIOS 使 Windows 11 進入安全模式或從關機狀態以安全模式啟動 Windows 11。不過,不要害怕!還有很多方法可以實現這一目標-據我統計有八種-我將引導您完成所有這些方法。我’將向您展示當您被鎖定在系統之外時如何在 Windows 11 中啟動進入安全模式。如果您確實可以登錄,您可能更喜歡後面的方法,從 5 到 8。 >
如果您想以安全模式啟動電腦但無法登入Windows 11,您應該採取以下方法和步驟:
1。如何透過阻止電腦正常啟動來進入Windows 11的安全模式
Windows 11有一個內建的故障安全開關,當無法正常啟動時會觸發該開關。在三次嘗試失敗後第四次嘗試啟動時,Windows 11 會自動載入其自動修復模式。所以,你要做的就是連續3次中斷Windows 11的正常啟動過程。按 Windows 11 電腦或裝置上的實體重新啟動或電源按鈕可在啟動過程中停止它。請注意,如果按下電源按鈕,則必須按住約 4 秒鐘才能強制關閉電源。如果成功執行此操作,Windows 11 將載入其自動修復模式。 2021/09/win11_safe_mode-1.png”>
如何使用自動修復在安全模式下啟動Windows 11
稍等片刻,直到Windows 11 診斷您的電腦。
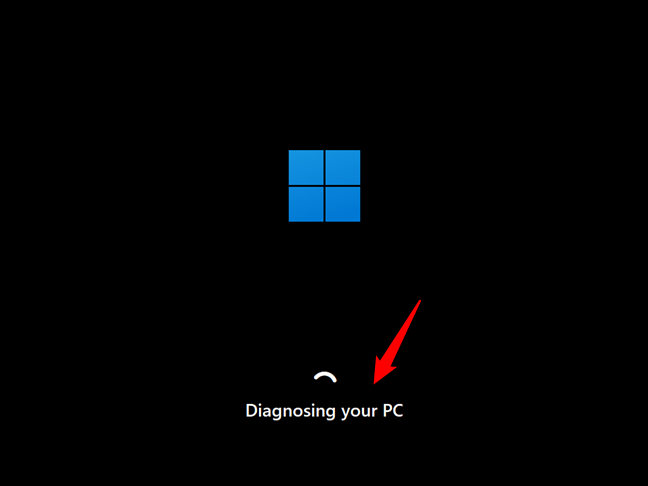
Windows 11 正在診斷您的電腦
然後,它會載入「自動修復」畫面。在其上,按下「進階選項」按鈕。 win11_safe_mode-3.png”>
點選或點選「進階選項」
在「選擇一個選項」畫面上,選擇「疑難排解」。
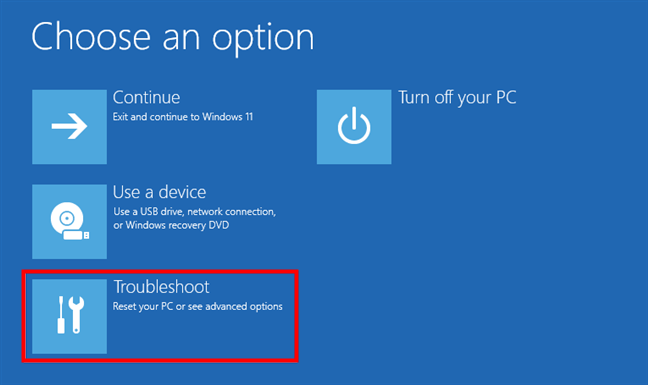
Windows 11 疑難排解
在「疑難排解」畫面上,點選或點選進階選項。 2021/09/win11_safe_mode-5.png”>
存取進階故障排除選項
接下來,將載入「進階選項」螢幕,如果螢幕上沒有此選項,請使用「檢視更多恢復選項」連結。在底部即可到達它。然後,點選或點選「啟動設定」。 win11_safe_mode-6.png”>
選擇啟動設定
Windows 11 然後載入另一個名為「啟動設定」的畫面。它通知您重新啟動電腦後,您可以變更 Windows 選項。其中之一是您可以啟用安全模式。點選或點選「重新啟動」按鈕。-7.png”>
啟動設定:為 Windows 11 安全模式選項選擇重新啟動
Windows 11 重新啟動後,您可以選擇要啟用的啟動設定。若要進入 Windows 11 的安全模式,您可以選擇以下三個選項:
安全性模式-按下鍵盤上的 4 或 F4 以標準安全模式啟動 Windows 11。帶網路的安全模式-按 5 或 F5 進入安全模式並載入網路驅動程式和服務。帶有命令提示字元的安全模式-按 6 或 F6 進入安全模式並自動載入命令提示字元。 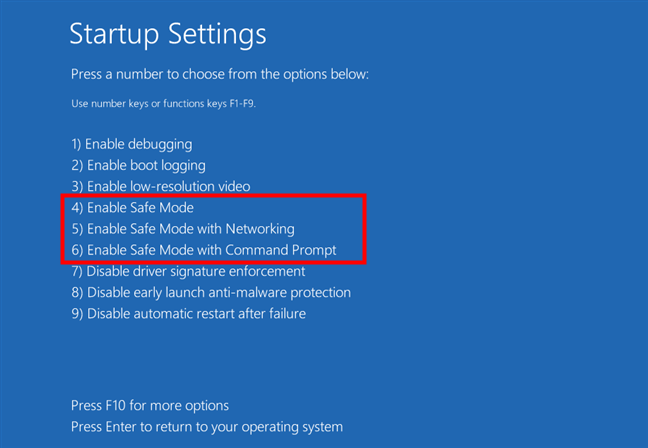
選擇三種之一Windows 11 的安全模式選項
然後,Windows 11 將以安全模式啟動,您可以使用管理員帳號登入並開始故障排除。如何透過在登入畫面上按「Shift + 重新啟動」在 Windows 11 中啟動安全模式
如果您無法登入 Windows 11,但您的電腦或裝置可以存取登入畫面,按住鍵盤上的Shift 鍵,同時點選或點選電源按鈕,然後在選單中選擇「重新啟動」。 wp-content/uploads/2021/09/win11_safe_mode-9.png”>
如何從登入畫面以安全模式啟動Windows 11
Windows 11然後,當它要求您選擇選項時,選擇「疑難排解」。”>
選擇疑難排解
從這裡開始,請按照我在本指南第一種方法中所示的相同步驟操作。前往“高級”選項> 啟動設定> 重新啟動”,然後按鍵盤上的4 或F4 啟動至最低安全模式,按5 或F5 啟動Windows 11 的“帶網路的安全模式”,按6 或F6 進入“帶命令提示字元的安全模式”。 img width=”648″height=”385″src=”https://www.digitalcitizen.life/wp-content/uploads/2021/09/win11_safe_mode-11.png”>
前往進階選項>啟動設定> 重新啟動> 啟用安全模式
提示:完成Windows 11 故障排除後,以下是如何退出安全模式並正常啟動電腦的方法。 p>
3.如何使用 DVD 或 USB 安裝光碟機和命令提示字元在安全模式下啟動 Windows 11
在 Windows 11 中進入安全模式的另一種方法是使用 USB 記憶棒或 DVD 進行 Windows 11 設定。使用您已有的,或者如果可以的話現在在另一台電腦上製作一個。然後,用它來啟動您的電腦,選擇您喜歡的語言和鍵盤佈局,然後點擊或點擊「下一步」。://www.digitalcitizen.life/wp-content/uploads/2021/09/win11_safe_mode-12.png”>
在Windows 11 安裝程式中,按「下一步」
下一步,點選或點選「修復電腦」連結從Windows 設定視窗的左下角。/uploads/2021/09/win11_safe_mode-13.png”>
點選或點選「修復電腦」
在「選擇一個選項」畫面上,選擇「疑難排解」。
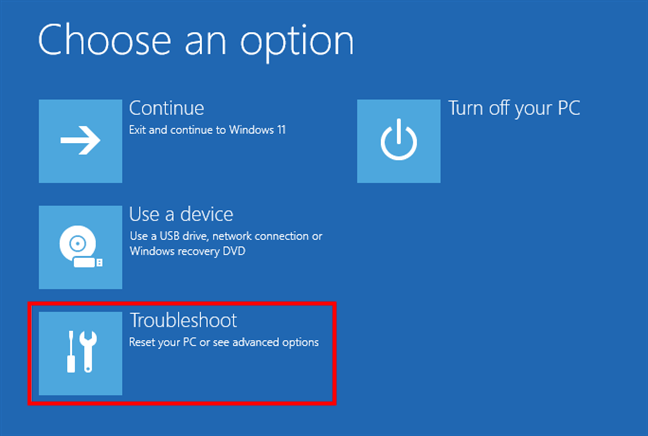
要進入Windows 11 安全模式,請選擇「疑難排解」
在「進階選項」畫面上,選擇「命令提示字元(使用命令提示字元進行進階故障排除)。」
啟動指令提示字元
現在是最重要的部分:在命令提示字元中,執行命令:
bcdedit/set {default} safebootminimal
按鍵盤上的Enter 鍵,等待看到“操作成功完成」的訊息。
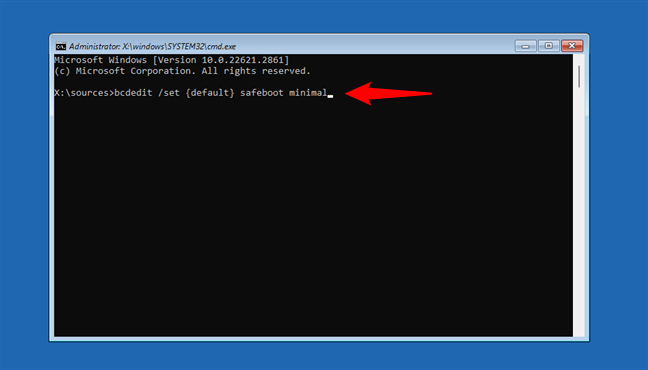
如何從安全模式啟動Windows 11命令提示字元
關閉命令提示符,然後按一下或點選下一個畫面上的「繼續」按鈕。
選擇繼續以安全模式啟動Windows 11
等待您的電腦或裝置重新啟動並觀看Windows 11 進入安全模式。時都會進入安全模式。如果您希望它再次正常啟動,則必須透過執行下列命令來停用此設定:
bcdedit/deletevalue {default} safeboot
您可以從Windows 11的安全模式執行它,或者您可以按照本章中的相同步驟運行它。如何從復原磁碟機以安全模式啟動 Windows 11
您也可以從系統還原 USB 隨身碟進入 Windows 11 的安全模式。使用您已經製作的驅動器,或在另一台Windows 11 電腦上建立USB 復原驅動器。 wp-content/uploads/2021/09/win11_safe_mode-18.png”>
建立 Windows 11 復原磁碟機
從 USB 復原磁碟機啟動 Windows 11 電腦,然後選擇鍵盤佈局。
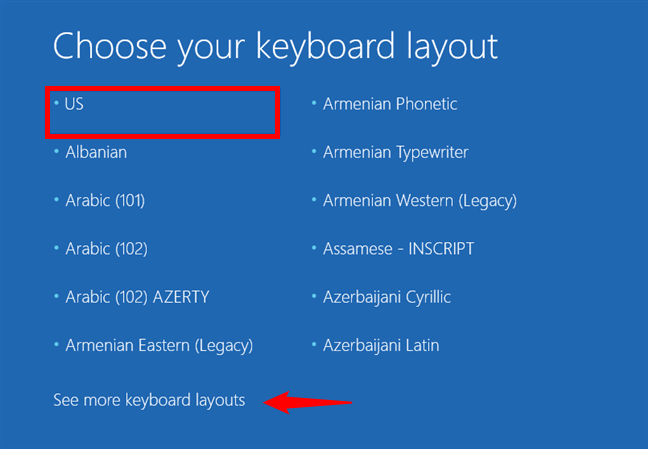
選擇恢復驅動器的鍵盤版面
然後,將載入已經熟悉的「選擇一個選項」畫面。”src=”https://www.digitalcitizen.life/wp-content/uploads/2021/09/win11_safe_mode-20.png”>
選擇「疑難排解」以存取Windows 11 安全模式選項
接下來的步驟與我在本指南中的第一種方法中介紹的步驟相同。鍵啟動至最低安全模式。”height=”385″src=”https://www.digitalcitizen.life/wp-content/uploads/2021/09/win11_safe_mode-21.png”>
前往進階選項> 啟動設定> 重新啟動>啟用安全模式
當您可以登入 Windows 11 時,如何啟動進入安全模式
您想在安全模式下啟動 Windows 11 並且您已經使用您的使用者帳戶登入嗎?只需按照以下任一方法中的簡單步驟操作,您就可以立即對電腦進行故障排除:
5.如何透過按下「開始」功能表上的「Shift + 重新啟動」以安全模式啟動 Windows 11
在 Windows 11 中進入安全模式的另一種方法是從「開始」功能表。點選「開始」按鈕、「電源」和「重新啟動」。/2021/09/win11_safe_mode-22.png”>
如何從開始功能表以安全模式啟動 Windows 11
Windows 11 重新啟動並載入「選擇一個選項」畫面。選擇「疑難排解」。”>
點選或點選「疑難排解」以進入安全模式設定
接下來,執行本指南第一種方法中所示的相同步驟。前往“進階選項-> 啟動設定-> 重新啟動”,然後按鍵盤上的4/F4 以安全模式啟動,按5/F5 啟動進入“帶網路的安全模式”,或按6/F6 進入“安全模式」。帶有命令提示字元的模式。”
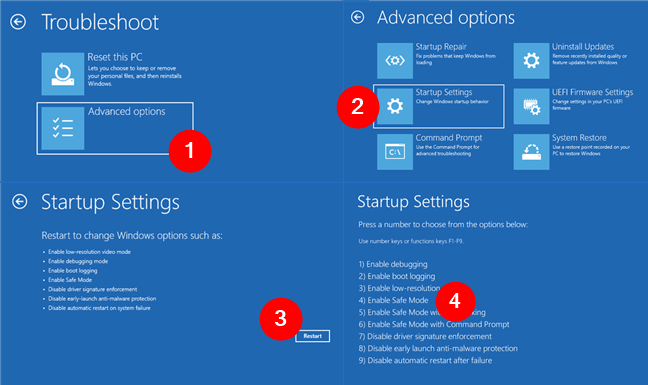
前往進階選項> 啟動設定> 重新啟動> 啟用安全模式
6. 如何使用系統設定(msconfig.exe) 以安全模式啟動Windows 11
以安全模式啟動Windows 11 最簡單的方法之一是透過系統設定工具(也稱為msconfig.exe)開啟它:一種快速方法是搜尋「系統設定」。 width=”648″height=”602″src=”https://www.digitalcitizen.life/wp-content/uploads/2021/09/win11_safe_mode-25.png”>
搜尋系統設定(msconfig)
在「系統配置」中,切換到「啟動」選項卡,然後在「啟動選項」部分中選擇「安全啟動」。 613″height=”408″src=”https://www.digitalcitizen.life/wp-content/uploads/2021/09/win11_safe_mode-26.png”>
使用系統設定(msconfig) 以安全模式啟動
Windows 11 讓您知道必須重新啟動電腦才能套用變更。如果您還有事情要做,請選擇「退出而不重新啟動」;如果您想立即進入Windows 11 的安全模式,請選擇「重新啟動」。 196″src=”https://www.digitalcitizen.life/wp-content/uploads/2021/09/win11_safe_mode-27.png”>
以安全模式重新啟動Windows 11
7. 如何從Windows 11 進入安全模式設定應用程式(復原> 進階啟動)
如果您可以登入Windows 11,則可以從「設定」應用程式啟動進入安全模式,然後開啟「設定」( Windows + I),然後在「系統」頁面上按一下。 wp-content/uploads/2021/09/win11_safe_mode-28.png”>
前往“系統”,然後前往“恢復”
在“恢復”頁面的“恢復選項”部分中,點選或點選「進階啟動」旁的「立即重新啟動」按鈕。 content/uploads/2021/09/win11_safe_mode-29.png”>
Windows 11 復原選項
然後,Windows 11 告訴您需要重新啟動您的裝置。儲存您的工作,完成後點擊或點擊「立即重新啟動」。/uploads/2021/09/win11_safe_mode-30.png”>
Windows 11 想要重新啟動您的電腦
Windows 11 重新啟動後,在「選擇選項」畫面上選擇「困難解答」。
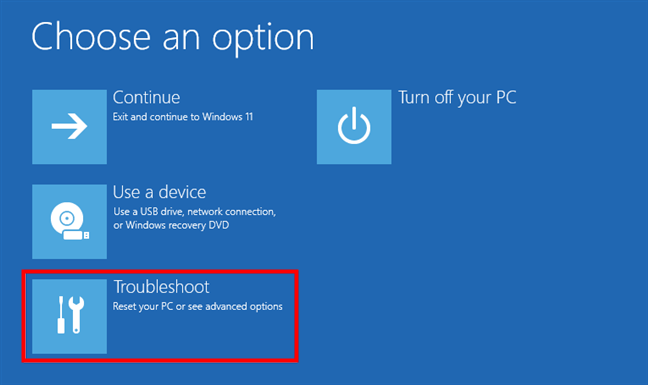
Windows 11 疑難排解:重設您的PC 或查看進階選項
接下來,按照本指南中第一種方法的相同步驟操作,簡而言之,導覽至「進階選項>啟動設定> 重新啟動”,然後按鍵盤上的4 或F4 啟動。Windows 11 的安全模式,按5 或F5 啟動進入“帶網路的安全模式”,或按 6 或F6 進入“帶命令提示字元的安全模式」。
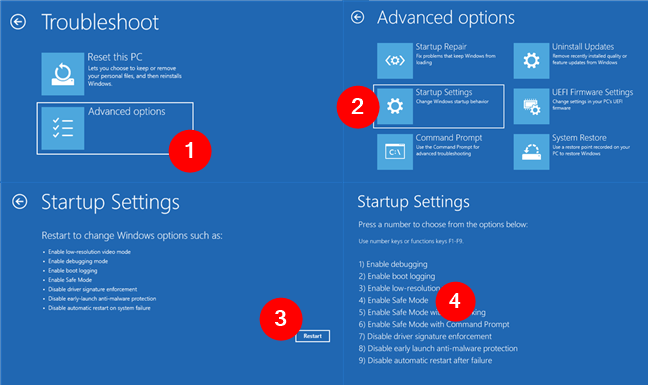
前往進階選項> 啟動設定> 重新啟動> 啟用安全模式
8。如何使用 CMD 中的關機命令以安全模式啟動 Windows 11
命令提示字元也提供了以安全模式啟動 Windows 11 的替代方法。開啟CMD並執行以下指令:
shutdown.exe/r/o

使用關機指令進入Windows 11 的安全模式
此指令使Windows 11 重新啟動並載入其復原環境。運行後,Windows 11 會告訴您它將在一分鐘內關閉。/2021/09/win11_safe_mode-34.png”>
您即將退出
計算機重新啟動後,Windows 11 會加載相同的“選擇一個選項”屏幕我們在之前的方法中也看到過,選擇“疑難排解”並按照本指南第一種方法中所示的步驟進行操作,轉到“高級選項> 啟動設定> 重新啟動”,然後按鍵盤上的4/F4 以啟動Windows 11。安全模式,以5/F5 啟動進入“帶網路的安全模式”,或按6/F6 進入“帶命令提示字元的安全模式”。=”https://www.digitalcitizen.life/wp-content/uploads/2021/09/win11_safe_mode-35.png”>
前往進階選項> 啟動設定> 重新啟動> 啟用安全模式
