目錄:
我們之前介紹過如何阻止 Windows 在更新後自動重新啟動,但如果您只想停用 Windows 更新通知該怎麼辦?它們可以打斷您正在做的事情、在關鍵時刻覆蓋遊戲 UI 元素等等。好吧,今天我們將向您展示兩種永久擺脫它們的方法。 Windows 更新對於作業系統的持續穩定性和安全性非常重要。如果您不定期更新,您的 PC 上可能會面臨公開但未修補的漏洞。 您應該關閉Windows 更新通知嗎?會發現這些通知是不必要的。在這種情況下,了解如何關閉 Windows 更新通知將為您省去很多麻煩。因此,您可以使用設定和群組原則編輯器執行此操作:
如何透過 Windows 11 中的設定停止 Windows 更新並重新啟動通知
此方法將阻止所有與Windows 更新相關的通知出現在Windows 11 系統上。若要使用「設定」套用在Windows 11 上停用Windows 更新通知,請依照下列步驟操作:
開啟設定
按「開始」按鈕,然後按一下設定齒輪,或按下「<強>Windows + I」。或者,您可以在「開始」功能表中搜尋「設定」並從那裡將其開啟。 winbuzzer.com/wp-content/uploads/2021/09/011WIN1.jpg”height=”1030″> 點選「Windows 更新」
在「設定」應用程式中,導覽前往“Windows 更新“,然後點選“進階選項“。 ;base64,R0lGODlhAQABAAAAACH5BAEKAAEALAAAAAABAAEAAAICTAEAOw==”height=”942″>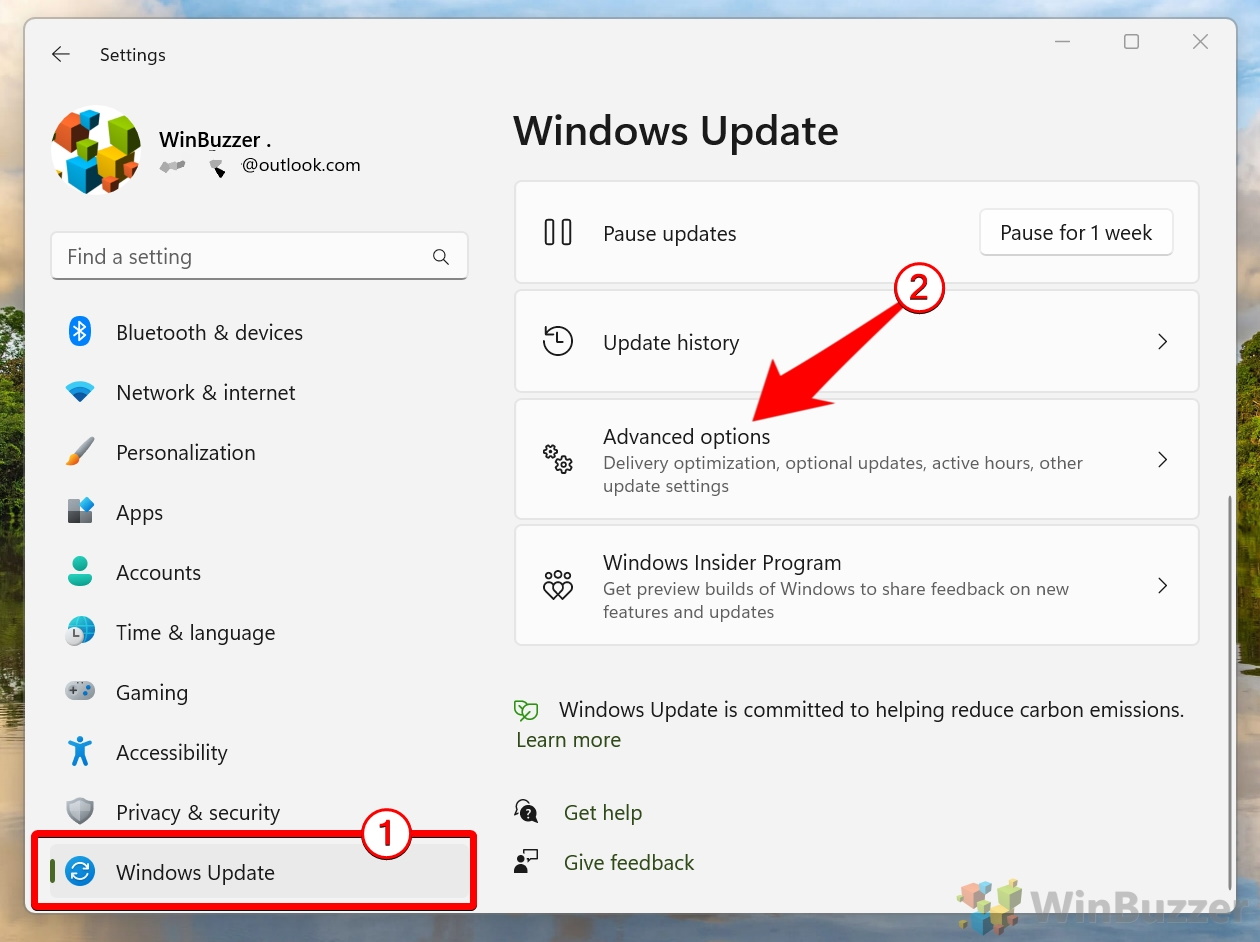 “顯示通知”
“顯示通知”
向下捲動到並關閉該選項,以停用名為「需要重新啟動才能完成更新時通知我」的通知。 > 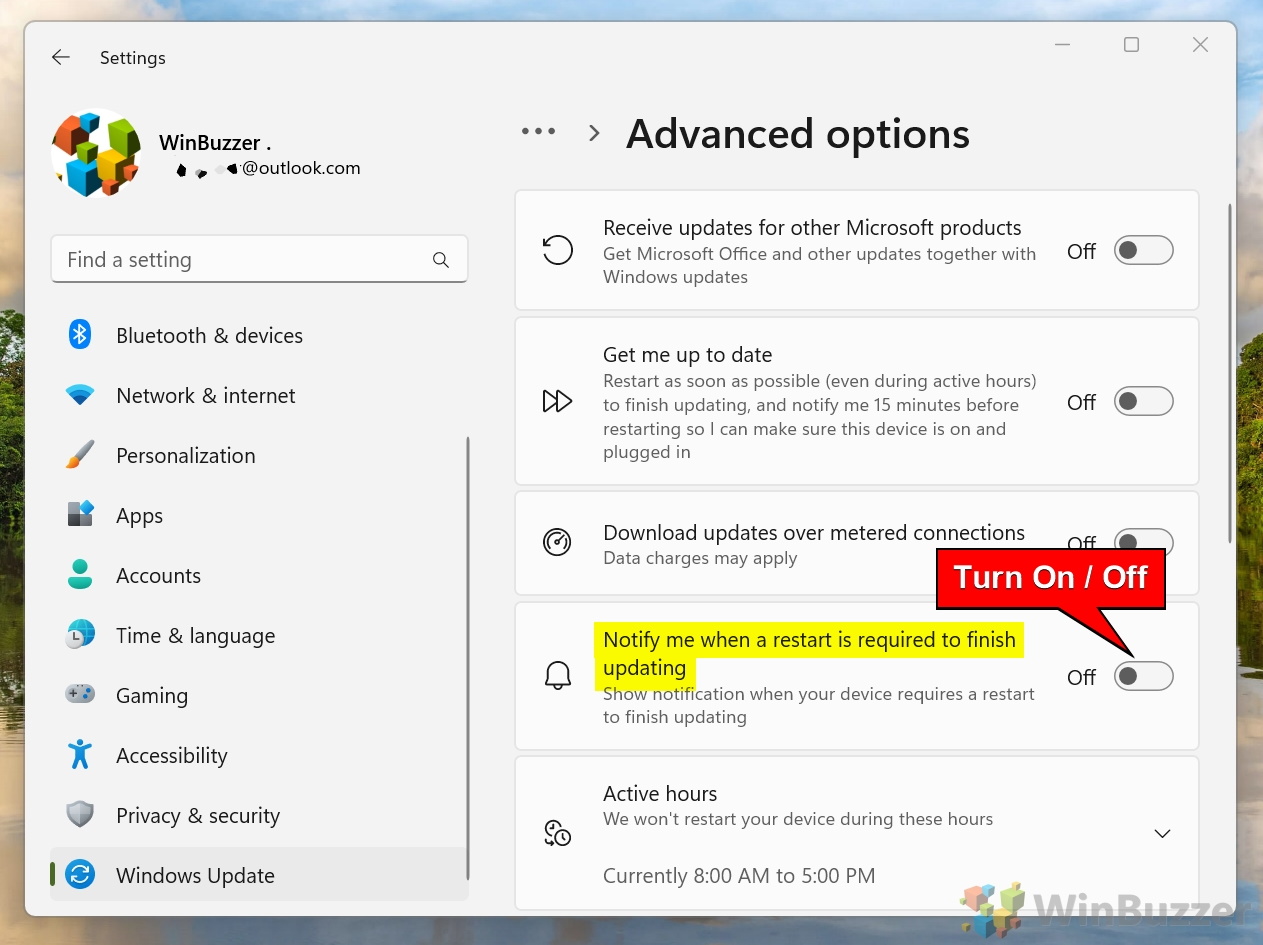
如何透過Windows 10 中的設定停止Windows 更新並重新啟動通知
毫不奇怪,停止 Windows 10 更新通知的最用戶友好的方法是透過 Microsoft 的設定應用程式。請記住,Microsoft 可能會偷偷摸摸地在功能更新後再次啟用通知。 strong> 按鈕,然後點選電源按鈕上方的設定齒輪。或者,按「Windows + I」。 ;硝基-空-id=MTQyODo1NTU=-1;base64,PHN2ZyB2aWV3Qm94PSIwIDAgODg0IDg2MCIgd2lkdGg9Ijg4NCIgaGVpZ2h0PSI4NjAiIHhtbG5zPSJI3wi zdmc+”>
點選「更新與安全性」
在「設定」應用程式中,導覽至「更新與安全性」。 height=”第842章 不服輸的人zMub3JnLzIwMDAvc3ZnIj48L3N2Zz4=”>
開啟「Windows 更新」中的「進階選項」
點選側邊欄中的“Windows Update“,然後點選主窗格中的“進階選項“。=”1053″height=”725″src=”data:image/svg+xml;nitro-empty-id=MTQ0MDo4MDM=-1;base64,PHN2ZyB2aWV3Qm94PSIwIDAgMTA1MyA3MjUiZIHoIoPwiwiwFiFiFiFiFiFiFiFiFiFiFiFiFiFiFiFiFiFiFilnab IjUilnad dHA6Ly93d3cudzMub3JnLzIwMDAvc3ZnIj48L3N2Zz4=”>
停用更新通知
向下捲動至「更新通知」部分,然後關閉該選項以停用通知。開關位於說明下方,「當您的電腦需要重新啟動才能完成更新時顯示通知」。=「717」src=「資料:映像檔/svg + xml;硝基空id=MTQ0NjoxMDY5-1;base64,PHN2ZyB2aWV3Qm94PSIwIDAgOTM2IDcxNyIgd2lkdGg9IjkzNiIDPmDUpDRpTR影響9yZy8yMDAwL3N2ZyI+PC9zdmc+”>
可選:在需要重新啟動時關閉「重新啟動”
您會在“更新選項”下找到此內容,其說明為“在以下情況下盡快重新啟動此裝置」需要重新啟動才能安裝更新。Windows 將在重新啟動之前顯示一則通知。
如何在Windows 11 中透過群組原則停用Windows 更新和重新啟動通知或Windows 10
此方法適合具有管理存取權限並希望將變更套用到多個使用者的使用者。它需要群組原則編輯器,該編輯器在Windows 10 專業版/Windows 11 專業版及更高版本中可用。
按開始並輸入「群組策略」或「gpedit」,然後點選頂部的結果。 強>
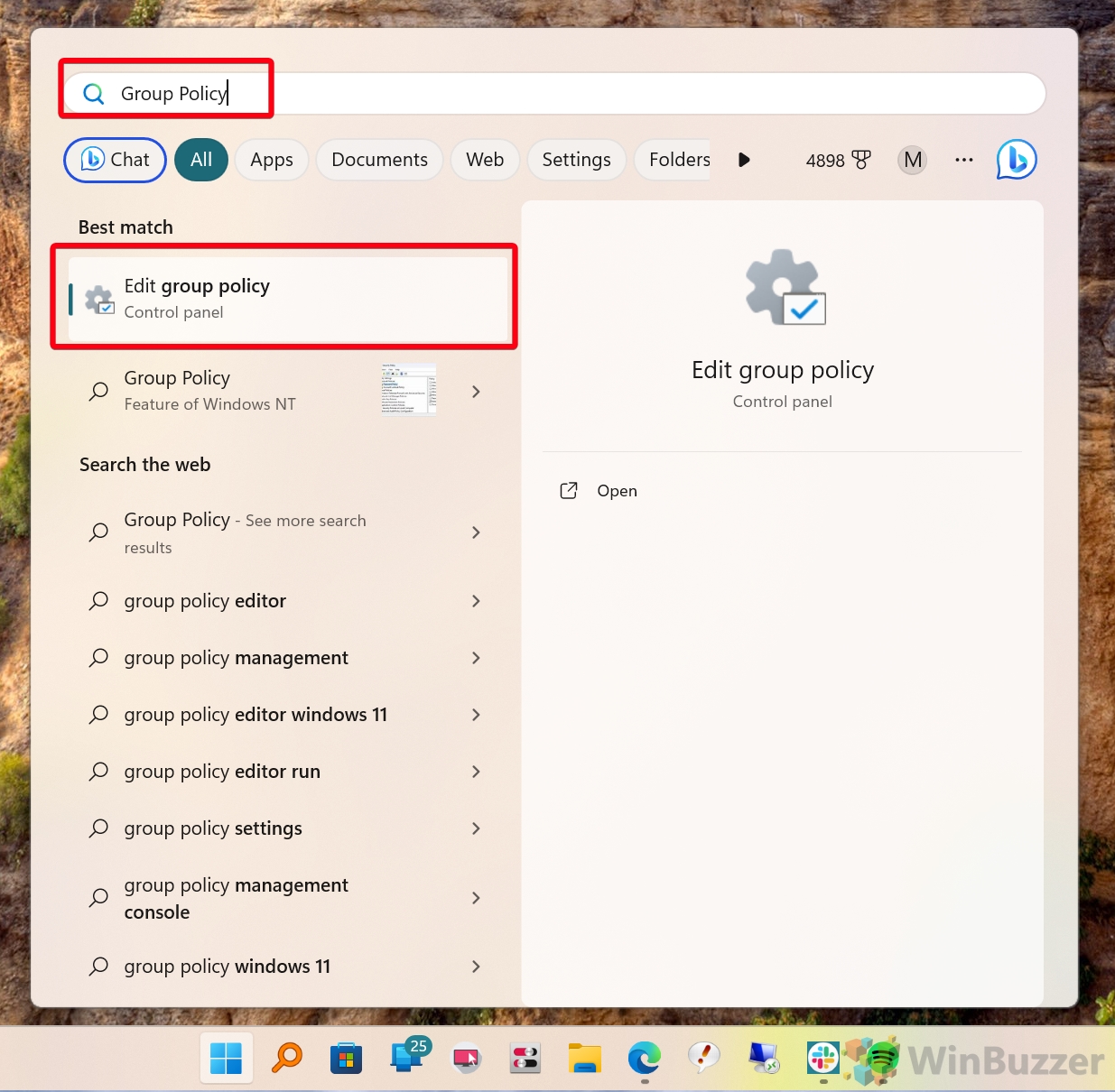 導覽至策略地點
導覽至策略地點
在本機群組原則編輯器中,導覽至以下路徑:
電腦設定>管理範本> Windows 元件 > Windows 更新
已停用“按鈕來套用變更。點選「確定」儲存變更。基-空-id=MTQ3ODo3ODA=-1;base64,PHN2ZyB2aWV3Qm94PSIwIDAgOTQxIDg3NiIgd2lkdGg9Ijk0MSIgaGVpZ2h0PSI4NzYiIHhtbG5zPSJD3wiwi dmc+”>
相關:如何回滾更新並檢查Windows 更新歷史記錄
既然您知道如何擺脫Windows 更新通知,您可能想知道您的電腦是否已在您不知情的情況下進行了更新。回滾指南。 2020/06/features-How-to-View-Windows-Update-History-in-Windows-10-1024×581.jpg”width=”696″height=”395″>
相關:如何限制Windows更新的頻寬下載
Windows 更新下載通常會令人沮喪,因為它們的大小為數 GB,並且會降低您的網路連線速度。這意味著下載更新時您的裝置效能可能會降低。在我們的其他指南中,我們向您展示如何限制Windows 更新下載的頻寬,這樣它們就不會再打擾您.com/wp-content/uploads/2022/03/Featured-Windows-11-How-to-Limit-Bandwidth-for-Windows-Update-Downloads.jpg”>
相關:如何重設Windows 11或Windows 10 (正常或恢復原廠設定)
如果您的電腦始終有無法修復的問題,最好的選擇通常是重設作業系統。您可以選擇保留檔案(刷新)、刪除所有內容或恢復原廠設定。在我們的另一篇指南中,我們向您展示如何使用進階啟動選項和作業系統的內建設定應用程式對Windows 11 和Windows 10 進行出廠重設。=”https://winbuzzer.com/wp-content/uploads/2022/01/Featured-How-to-Reset-Windows-11-Normal-or-Factory-Reset.jpg”>
相關:如何設定Windows Active避免強制重新啟動的時間
Windows 11 與其前身 Windows 10 一樣,旨在簡化更新過程,通常會自動下載和安裝更新。雖然此功能可確保您的系統始終保持最新的功能和安全補丁,但有時會導致不方便的體驗。在我們的其他指南中,我們向您展示如何使用設定和群組原則來設定Windows 11 活動時間,以及如何在下載Windows 更新後重新排程待處理的重新啟動。=”https://winbuzzer.com/wp-content/uploads/2022/03/Featured-How-to-configure-active-hours-on-Windows-11.jpg”>
常見問題– 有關Windows更新的常見問題
我可以選擇安裝或避免安裝特定更新嗎?時間來更新更新以安裝。雖然Windows 會自動管理更新以確保系統安全,但您可以手動選擇是否下載並安裝可選更新或功能更新。 h3 >
是的,進階使用者可以利用命令提示字元或 PowerShell 來管理 Windows 更新設定。例如,使用 PowerShell,您可以使用 Get-WindowsUpdate、Install-WindowsUpdate 和 等特定 cmdlet 啟動更新、變更活動時間,甚至暫停更新Set-ActiveHours。特定更新,因此通常不建議使用它們,因為存在潛在的安全風險。除非您完全信任並了解第三方軟體,否則堅持使用Windows 提供的本機工具(例如「設定」應用程式和群組原則編輯器)來管理您的更新首選項會更安全。可以安排在特定時間進行 Windows 更新?在 Windows 更新設定中,您可以設定活動時間,以確保您的裝置不會在典型工作時間內重新啟動。此外,您可以在下載更新並準備安裝後立即手動安排最適合您的重新啟動時間。 >首先,請確保您已正確遵循所有說明並檢查設定是否已正確保存。如果停用通知仍然不起作用,您可能需要對 Windows 更新設定進行故障排除。考慮執行 Windows 更新疑難排解,它可以自動修復一些常見問題。在安裝更新;它只會關閉通知您有關更新的警報。為了確保您的系統保持安全,請定期在「設定」的「Windows 更新」部分中手動檢查更新。這種主動方法有助於防止安全漏洞。禁用通知。此頻率可確保您的裝置保持最新狀態,獲得最新的安全性修補程式和效能改進,而無需在檢查之間等待太長時間。
主要風險是您可能忘記手動檢查更新,這可能會延遲重要安全性修補程式的安裝和功能改進。定期更新對於保護您的電腦免受近期威脅並確保最佳效能至關重要。更新設定部分;建議每週進行一次。您可以在此處檢查、查看和安裝任何待處理的更新。設定提醒或安排定期檢查可以幫助您保持系統更新,而無需依賴通知。停用常規 Windows 更新通知可能會降低驅動程式更新通知的頻率,因為這些更新通常是透過 Windows 更新傳遞的。請務必定期手動檢查Windows 更新下的可選更新部分以取得驅動程式更新,尤其是在遇到與裝置相關的問題時。影響更新後的自動重啟?
停用通知不會直接影響更新的安裝方式或裝置在更新後重新啟動的時間。但是,您可以透過調整Windows 更新設定中的活動時間和重新啟動選項來控制此行為,以最大程度地減少中斷。 >
是的,您可以按照相反的教程中提供的步驟輕鬆地重新啟用通知。只需導覽至 Windows 更新設定並將通知設定切換回原始狀態即可。 >使用「設定」應用程式的方法適用於Windows 10 和Windows 11 的所有版本。對於家庭版用戶,註冊表編輯可能是一種替代方法,但在沒有技術專業知識的情況下不建議這樣做。 >
可以,如果更新導致穩定性或相容性問題,您可以在一定時間範圍內回滾它,通常是安裝後十天。導覽至“設定”>“更新與安全性”>“復原”,然後選擇“返回到先前版本的 Windows 10/11″。請確保在繼續操作之前備份資料。 「設定」>「更新與安全性」 > Windows 更新並點選「檢視更新記錄」。此部分將列出您的系統上安裝的所有更新,包括安裝日期。