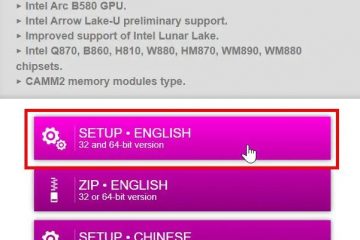Windows 7 於 2009 年 10 月 22 日首次發布。它已被 Windows 8、8.1、10 和 Windows 11 取代,對 Windows 7 的支持於 2020 年結束. 然而,即使在這個時代,有些人仍然更喜歡使用 Windows 7 來完成日常任務。這可能是因為他們現在已經習慣了,也可能是出於任何其他測試目的。
Windows 7 ISO 映像可供所有人下載。 Microsoft 提供 ISO 文件,以便用戶可以毫無問題地下載和全新安裝/更新 Windows。
ISO 是包含所有 Windows 安裝介質的單個文件。 ISO 文件可以刻錄在 USB 驅動器或 DVD 驅動器上以使其可啟動。您還可以提取 ISO 文件的內容並從提取的文件中安裝 Windows。但這限制了您清潔安裝操作系統的能力。您將只能在不格式化主 C 盤的情況下安裝操作系統。
繼續下面下載不同位架構的 Windows 7 的不同版本。
您還可以下載和為所有版本安裝 Windows 11 和 Windows 10 ISO 文件。
目錄
Microsoft Windows 7 下載
現在可以僅使用一種方法下載 Windows 7 ,這是直接下載鏈接。以前也可以從微軟的下載頁面和一些第三方軟件下載,但由於操作系統不再支持,已被刪除。
Windows 7可以下載不同的版本並可用在 32 位和 64 位架構中:
EnterpriseHome BasicHome PremiumProfessionalProfessional for Embedded SystemsStarterUltimateUltimate for Embedded Systems
您可以使用以下給定方法下載這些版本。
Windows 7 直接下載鏈接
Windows 7 家庭高級版
下載 Windows 7 家庭高級版 64 位 ISO [英文] [5.7 GB]
下載 Windows 7 家庭高級版 32-bit ISO [英文] [3.8 GB]
Windows 7 Professional
下載 Windows 7 Professional 64 位 ISO [英文] [5.5 GB]
下載 Windows 7 Professional 32 位 ISO [英文] [3.8 GB]
Windows 7 Ultimate
下載 Windows 7 Ultimate 64 位 ISO [英文] [5.5 GB]
下載 Windows 7 Ultimate 32 位 ISO [英文] [3.7 GB]
下載後,您可以使用這些映像執行乾淨的 Windows 7 安裝。
如何創建可啟動的 Windows 7 USB 驅動器
從 ISO 映像創建可啟動設備相對容易。您可以創建可啟動的 USB 驅動器以及 DVD。但是,我們建議您創建一個 USB 驅動器,因為它更方便。
您可以使用 Rufus 或 Ventoy使用您在上一節中為 Windows 7 下載的 ISO 映像創建可啟動的 USB 閃存驅動器。請注意,與 Windows 10 和 11 不同,Windows 7 的一個 ISO 映像僅包含一個版本,因此請選擇您的 Windows 7 版本在下載 ISO。
了解如何創建多-使用 Ventoy 啟動帶有多個 ISO 文件的 USB 閃存驅動器。
讓我們向您展示如何為 Windows 7 創建可啟動的 USB 閃存驅動器:
首先,插入您的 USB 閃存驅動器(至少 8GB)到您的計算機,並確保備份 USB 上的所有數據,因為它需要在所有以前的數據丟失的地方進行格式化。
現在,從他們的 網站並將其安裝在您的計算機上。或者,您也可以下載不需要安裝的便攜版。
下載Rufus
下載後運行Rufus。從設備下的下拉菜單中選擇 USB 閃存驅動器。然後,點擊引導選擇下的選擇並導航到下載的 Windows 7 ISO 文件。將其餘設置保留為默認值,然後點擊開始。
配置Rufus以創建可啟動的USB驅動器
您的 Windows 7 可啟動 USB 驅動器現在正在製作中。此步驟可能需要幾分鐘。完成後,Ready 將顯示為綠色條。然後您可以關閉應用程序。
您的可啟動驅動器現已準備就緒,您可以使用下面給出的指南進入安裝階段。
使用 ISO 映像文件安裝 Windows 7
使用 ISO 映像文件安裝 Windows 7
h2>
現在您已經使用 ISO 文件創建了可啟動驅動器,現在可以開始安裝 Windows 7。方法如下:
將 Windows 7 可啟動 USB 驅動器連接到您要安裝的計算機安裝它。然後打開/重新啟動計算機並打開其一次性啟動菜單(通常通過 F12、F10 或 Esc 按鈕)。
從那裡選擇“外部 USB 驅動器”從可啟動 USB 啟動。
您現在將看到如下所示的菜單。點擊下一步。
Win7 下一步安裝
現在點擊立即安裝。
Win7安裝現在
在下一個窗口中,選中復選框以接受許可協議,然後點擊下一步。
win7 接受許可證
現在將詢問您是否ant 升級現有操作系統或執行自定義安裝。由於這是全新的 Windows 7 安裝,我們將選擇自定義。
Win7安裝自定義
接下來,您需要在硬盤上創建分區。完成後,選擇您要安裝操作系統的捲,然後點擊下一步。
Win7安裝分區
Windows 7 現在將開始在您的設備上安裝。此步驟可能需要幾分鐘,並且您的設備可能會重新啟動幾次。
在此過程中,您將被要求通過多個開箱即用體驗 (OOBE) 屏幕配置您的 PC。按照屏幕上的說明繼續操作,配置您的 PC,您將成功安裝 Windows 7。
完成後,您將登錄到您的用戶帳戶。您現在可以開始安裝相關軟件並根據自己的喜好對其進行自定義。
常見問題解答 (FAQ)
Microsoft 是否仍提供 Windows 7 ISO?
由於 Windows 7 已經退役,微軟不再為其提供 ISO 映像。但是,您可以從存檔和本文中提供的下載鏈接下載它們。
Windows 7 支持何時結束?
對 Windows 7 的主流支持於 2015 年 1 月 13 日結束。但是,擴展支持一直持續到 2020 年 1 月 14 日。
如何合法下載 Windows 7?
當提到“合法”下載時,人們通常是指來自真實來源,在這種情況下是 Microsoft。但是,Microsoft 不再直接向最終用戶提供可下載的 ISO。也就是說,您仍然可以從其他可信賴的網站和第三方實用程序下載 Windows 7 ISO 文件。
另請參閱:
Subhan Zafar Subhan Zafar 是一位資深的 IT 專業人士,對 Windows 和服務器基礎架構測試和研究感興趣,目前在 Itechtics 擔任研究顧問。他曾學習電氣工程,並獲得了華為(HCNA 和 HCNP 路由和交換)。