如何將照片從 iPhone 傳輸到計算機
[嵌入內容]
您可能希望將照片從 iPhone 傳輸到計算機:在硬盤上保存副本、編輯圖像或將副本提供給朋友。將照片從 iPhone 傳輸到 PC 曾經是一項有點複雜的任務,因為它們的兼容性要差得多。但是,舊的問題已不復存在。
在本文中,您將了解如何快速輕鬆地將照片從 iPhone 傳輸到計算機。我們還將解釋如何在 Mac 或 PC 上執行此操作。
使用 iCloud 將 iPhone 照片傳輸到 PC
將照片傳輸到計算機的最簡單方法可能是下載它們來自 iCloud 服務。此過程需要您在 iPhone 上打開 iCloud 存儲。完成此操作後,所有照片都會安全地存儲在那裡,並且可以從任何計算機訪問。
如果傳輸到 Mac,該過程相對簡單。但是,如果您要遷移到 Windows PC,則需要進行一些準備。請按照以下步驟訪問您的 iCloud 照片:
確保您的計算機運行的是最新版本的 Windows 10。如果不是,請執行必要的更新。下載並安裝適用於 Windows 10 的 iCloud.使用您的 Apple ID 登錄 iCloud。如果您不確定如何操作,請按照 iPhone 隨附的說明進行操作。在 iCloud for Windows 中,打開 照片旁邊的 選項,然後選擇 iCloud 照片。單擊完成,然後單擊應用。
完成所有操作後,您可以使用下載圖標查看和下載您的 iCloud 照片(帶有向下箭頭的雲)。除了下載之外,您還可以在 iCloud 上編輯計算機上的圖片,並且編輯後的版本將在任何設備上可用。
使用 iTunes 將 iPhone 照片傳輸到 PC
至通過 USB 數據線將照片傳輸到 PC,您需要安裝最新版本的 iTunes。確保 iTunes 是最新的後,使用 USB 閃電電纜將 iPhone 連接到 PC。請注意您的手機,因為它可能需要在繼續之前解鎖。如果出現信任這台計算機提示,請點按信任或允許,然後您的 PC 將可以訪問 iPhone 照片。
請注意,您無法傳輸任何 iCloud 照片,如果您之前沒有將它們下載到您的 iPhone。這種情況是因為設備上沒有圖片。
使用照片應用程序傳輸 iPhone 照片
將 iPhone 連接到 PC 後,打開 照片 應用程序。您可以通過轉到主屏幕並選擇照片來執行此操作。在應用程序中,轉到導入,然後選擇From a USB 設備,然後按照說明進行操作。然後,選擇要傳輸到計算機的照片。
如果您要傳輸到 Mac,請通過 USB 連接 iPhone 並打開照片應用程序。與連接到 PC 類似,您可能需要解鎖 iPhone 並允許手機在“信任這台計算機”提示下進行連接。
您應該會在“照片”應用中看到“導入”屏幕,其中顯示了您的所有iPhone 上的照片。如果沒有看到,請單擊左側邊欄中的手機名稱。接下來,您可以選擇要傳輸的照片或單擊導入所有新照片將每張照片複製到您的 Mac。
將 iPhone 圖像傳輸到沒有應用程序的 PC
如果您的 PC 上沒有 iTunes 或 iCloud,並且想要從沒有應用程序的 iPhone 傳輸照片其他安裝,請按照以下步驟操作:
使用 USB 數據線將您的 iPhone 連接到 PC。如果您沒有 iTunes,而不是信任這台計算機,您將看到“允許此設備訪問照片和視頻” “在您的手機上提示。點按允許。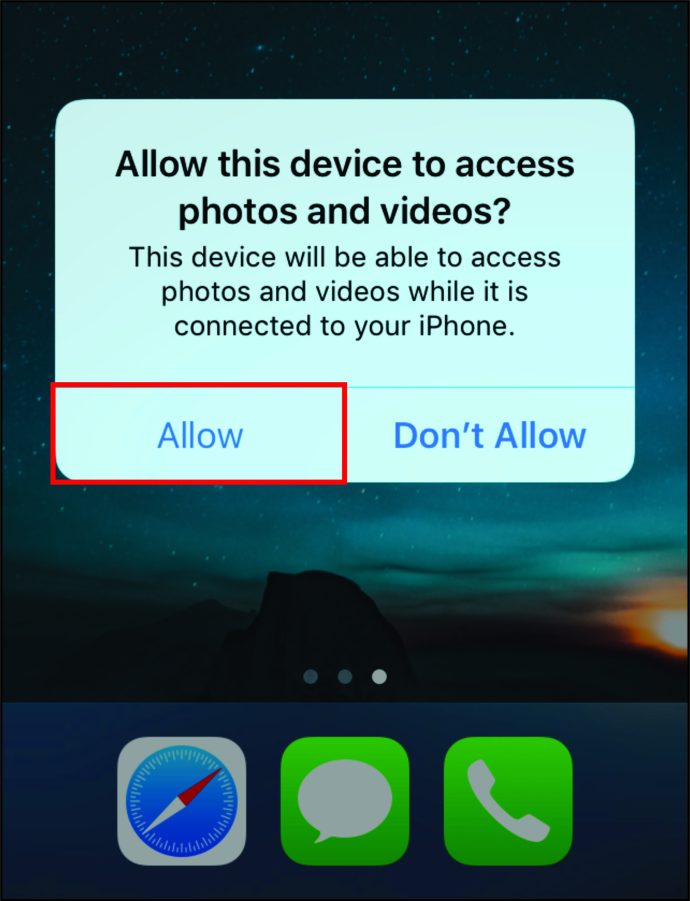 在您的 PC 上,打開適用於 Windows 10 的 文件資源管理器。在左側邊欄中,您會看到 iPhone 被列為新設備。請注意,它會顯示設備的名稱——它不會被列為“iPhone”。
在您的 PC 上,打開適用於 Windows 10 的 文件資源管理器。在左側邊欄中,您會看到 iPhone 被列為新設備。請注意,它會顯示設備的名稱——它不會被列為“iPhone”。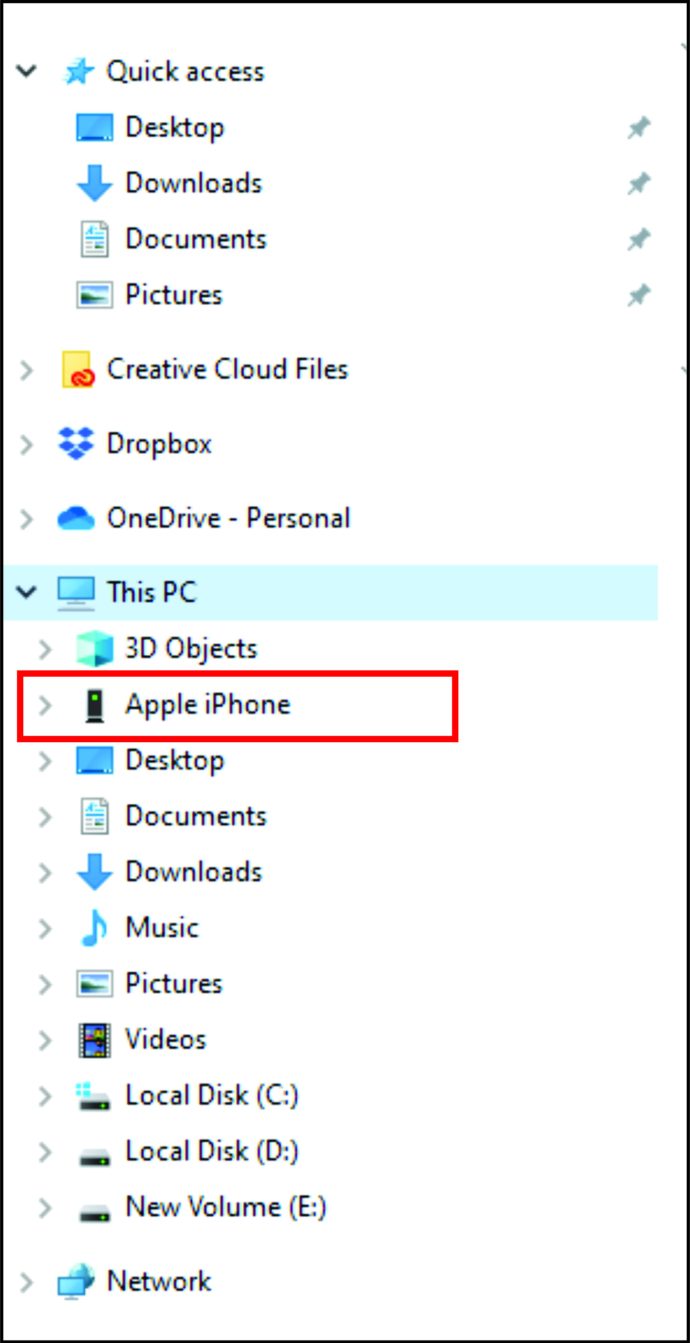 雙擊側邊欄上的手機。您只會看到“DCIM”文件夾,因為在沒有 iTunes 的情況下連接不允許您瀏覽 iPhone 上的其他文件和文件夾。
雙擊側邊欄上的手機。您只會看到“DCIM”文件夾,因為在沒有 iTunes 的情況下連接不允許您瀏覽 iPhone 上的其他文件和文件夾。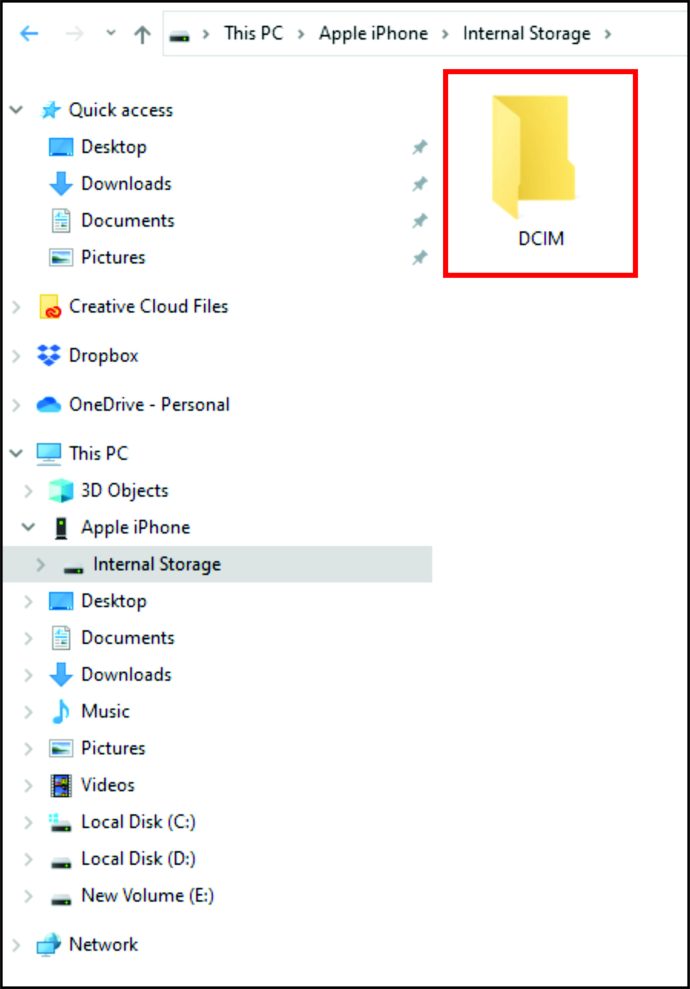 在“DCIM”文件夾中,您會看到一個或多個子文件夾,具體取決於您擁有的照片數量iPhone以及您是否使用iCloud。圖片的默認文件夾是“100APPLE”,而對於其他文件夾,數量將增加到101、102等。您所有的iPhone照片都位於那裡。一旦你找到要傳輸的文件,拖放到您在計算機上選擇的位置。確保您正在復製而不是移動文件,因為“移動”選項會將它們從 iPhone 中刪除。
在“DCIM”文件夾中,您會看到一個或多個子文件夾,具體取決於您擁有的照片數量iPhone以及您是否使用iCloud。圖片的默認文件夾是“100APPLE”,而對於其他文件夾,數量將增加到101、102等。您所有的iPhone照片都位於那裡。一旦你找到要傳輸的文件,拖放到您在計算機上選擇的位置。確保您正在復製而不是移動文件,因為“移動”選項會將它們從 iPhone 中刪除。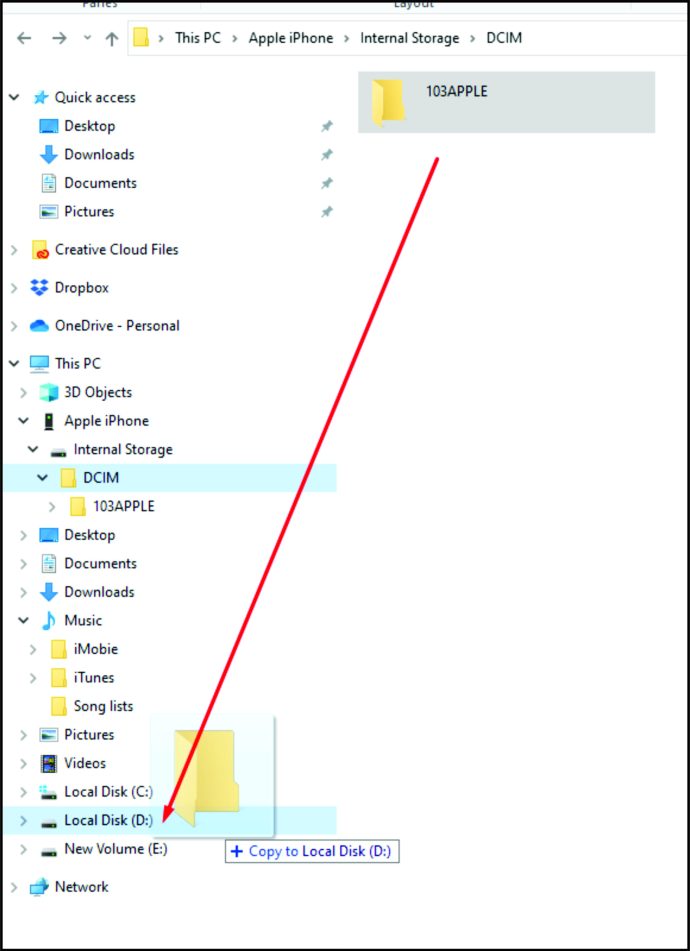
您可以將照片複製到圖片文件夾或您自己創建的新文件夾中’已預先創建。如果您想同時傳輸照片並清除手機內存,移動文件將是比複製更好的解決方案。
通過藍牙將 iPhone 圖像傳輸到 PC
另一種照片傳輸的可能性是使用藍牙。早期版本的 iPhone 不支持藍牙連接到 Android 或 PC,但現代設備不存在此類問題。
將 iPhone 連接到您的使用藍牙的 PC 就像連接兩台設備一樣簡單。
在您的手機上啟用連接,並確保它可被發現。在您的 PC 上打開藍牙,讓它發現新設備。連接到iPhone,輸入 on e-time 安全碼,僅此而已。藍牙連接建立後,使用與 USB 連接相同的方法傳輸照片。
使用電子郵件將 iPhone 照片傳輸到 PC
如果您遇到iPhone 到計算機的連接出現不可預見的問題,有一種替代解決方案每次都有效。也許您沒有隨身攜帶閃電轉 USB 電纜,或者您的計算機不支持藍牙。也許您想同時將同一張照片發送給幾個人?您可以隨時使用電子郵件。
使用 iPhone 將圖片附加到電子郵件中,就像在桌面上一樣容易。確保它們的格式正確且不超過大小限制。在消息中包含圖像,添加收件人,然後發送電子郵件。如果您不需要傳輸大量照片,這可能是最好的方法。您甚至不必與 PC 在同一個房間,如果您願意,可以給自己發送電子郵件。
處理特定的文件格式
您的大部分文件從您的 iPhone 傳輸將具有通常的 JPEG、MOV 和 PNG 擴展名。但是,從 iOS 11 開始,iPhone 上圖片的默認格式已移至 HEIF 或 HEIC。這種新的圖片格式允許與 JPEG 相同的圖片質量,但它產生的文件大小更小。有一個缺點:如果您在 iPhone 上找到 HEIF 或 HEIC 照片並且不想安裝第三方,則只能在 Apple 設備上查看文件擴展名。
-party 軟件以在您的 PC 上查看或轉換它們,有一個集成的解決方法。
在您的 iPhone 設置中,轉到 照片。點擊 下的 自動傳輸到 Mac 或 PC。然後,當傳輸到 PC 時,iPhone 會自動將圖片轉換為 JPEG。
此外,您可以將 iPhone 設置為始終以 JPEG 格式創建圖片,方法是轉到相機設置並選擇 >格式下的最兼容。
在計算機上定位您的照片
將照片傳輸到 Mac 或 PC 後,您可能想要訪問它們以進行複製或編輯。在 Windows 上,這相對容易——它們位於“照片”文件夾中,或者如果您在沒有 iTunes 的情況下傳輸照片,則它們位於您創建的自定義文件夾中。
但是,要找到實際的照片文件在 macOS 上,您需要更進一步。以下是在 Mac 上查找照片文件的步驟:
打開 Finder,然後單擊主頁並選擇 Pictures 文件夾。右鍵單擊 Photos Library,然後選擇 Show Package Contents。在新窗口中,打開 Masters 文件夾。
現在,您可以訪問 Mac 上的所有圖像,並且可以根據需要編輯或複制它們。
或者,您可以使用 Spotlight搜索 以按類型查找照片。這種方法稍微複雜一些,如果您知道要查找的確切內容,效果最好。
最後,開發人員已經創建了相當數量的第三方應用程序來在 Mac 上搜索和整理照片。如果前兩個我方法似乎太令人生畏,您可以讓軟件為您完成工作。
在關閉時,將文件和照片從 iPhone 傳輸到計算機,特別是 PC,不再是問題。隨著時間的推移,不同平台之間的共享變得越來越方便,尤其是具有上傳/下載功能的雲服務。現在您已經了解了所有相關方法,例如使用雲服務、USB 和藍牙連接,甚至電子郵件,您可以立即將照片從 iPhone 傳輸到計算機。
免責聲明:有些本網站上的頁面可能包含附屬鏈接。這不會以任何方式影響我們的社論。
