如何在Windows 11 電腦上顯示桌面-Digital Citizen UP
您是否正在處理一個很長的待辦事項列表,該列表會轉化為Windows 11 電腦上開啟的無數視窗和應用程式?無論是尋找文件、放置快捷方式還是只是休息一下,在某些時候,您可能會發現自己需要快速存取桌面。在本教程中,我將引導您了解在Windows 11 中顯示桌面的五種方法和快捷方式。因此,如果您想了解如何在活動視窗和桌面之間快速切換,請繼續閱讀:
1.如何使用鍵盤快速鍵在 Windows 11 中顯示桌面
在 Windows 11 筆記型電腦或 PC 上顯示桌面的最快、最方便的方法是使用其專用鍵盤快捷鍵:
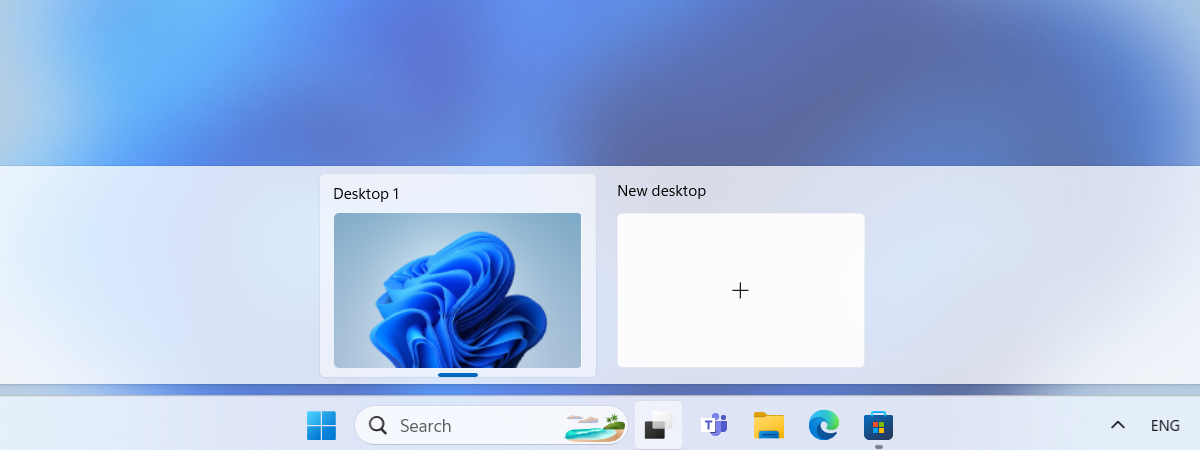
Win + D
我必須承認我喜歡這種方法,因為在任何具有典型佈局的鍵盤上按Win + D 鍵都是單手操作。
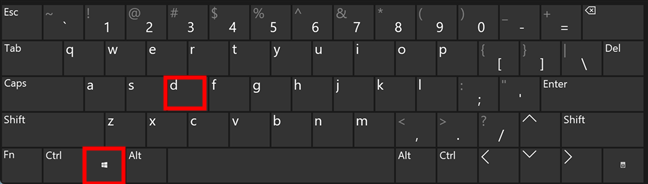
顯示桌面捷徑為Win + D
當您使用此鍵盤快捷方式時,Windows 11 會立即隱藏所有開啟的應用程式窗口,讓您即時存取桌面。
提示:如果您使用虛擬桌面,可以使用其他鍵盤快捷鍵進行切換之間並訪問您想要的那個。要了解更多信息,請閱讀如何在 Windows 11 中使用任務視圖。
2.如何使用「最小化全部」捷徑顯示桌面
要在 Windows 11 電腦上快速顯示桌面,您也可以執行單獨最小化視窗的繁瑣任務。幸運的是,作業系統還有一個標準的「全部最小化」捷徑。如果您想節省時間,請按:
Win + M
…在鍵盤上,瞧,所有開啟的應用程式視窗將立即最小化到工作欄,讓您可以立即存取到桌面。這是一種無需關閉任何程式即可清除螢幕的有效方法。
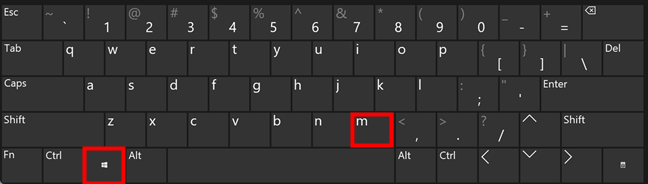
Win + M 捷徑顯示桌面
要將最小化的應用程式視窗還原到桌面,請在組合鍵中包含Shift:
Windows + Shift + M
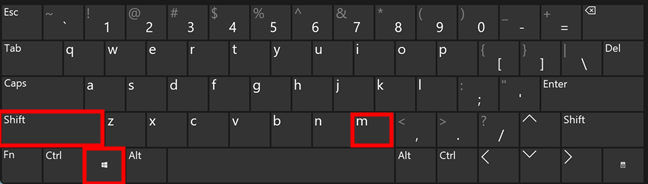
Win + Shift + M 恢復所有打開的視窗
我相信您會同意,當您需要返回Windows 11 桌面或恢復所有視窗時,這些鍵盤快捷鍵非常方便您開啟的視窗。
3.如何返回並使用 Windows 11 工作列上的「顯示桌面」捷徑
如果您喜歡使用滑鼠而不是鍵盤,Windows 11 中的「顯示桌面」按鈕可能是更方便的選擇。點擊或點擊這個薄按鈕即可快速顯示您的桌面。雖然此功能在 Windows 10 中是預設功能,但在 Windows 11 的最新更新中已停用。不過,不用擔心;如果您錯過了這個快速訪問桌面快捷方式,您可以輕鬆地重新啟用它。
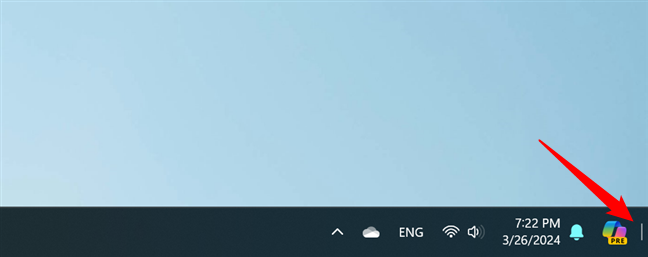
Windows 11 中的「顯示桌面工作列」按鈕
如果Windows 11 電腦上缺少「顯示桌面」按鈕,請右鍵點選空白的工作列工作列區域,然後在顯示的選單中選擇工作列設定。

開啟工作列設定
這將開啟「設定」應用程序,並自動將您帶到其「個人化”>“工作列”頁面。在這裡,向下捲動到工作列行為,將其展開,然後選取「選擇工作列的遠角以顯示桌面」選項。
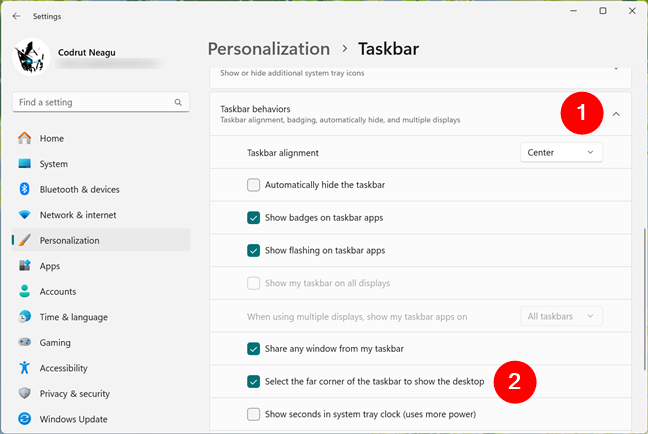
啟用選擇工作列遠角顯示桌面
這將恢復Windows 11 任務欄右端的「顯示桌面」按鈕。現在,您可以點擊或點擊它來快速轉到桌面。
按工作列末端顯示Windows 11 中的桌面
點選或點選再次按下同一個按鈕會立即返回您打開的所有視窗。
提示:除了第二種方法中介紹的「最小化全部」捷徑之外,您還可以按照您想要的方式組合本教程中提供的其他快捷方式或按鈕。例如,您可以使用工作列末尾的“顯示桌面”按鈕在桌面和打開的視窗之間切換,然後按Windows + D 恢復活動視窗。
4。如何使用 WinX 選單在 Windows 11 中顯示桌面
WinX 選單提供了在 Windows 11 中顯示桌面的另一種方法。右鍵點選「開始」按鈕或使用鍵盤快速鍵 Win + X 開啟此功能表。然後,點擊或點擊標記為「桌面」的最後一個選項。
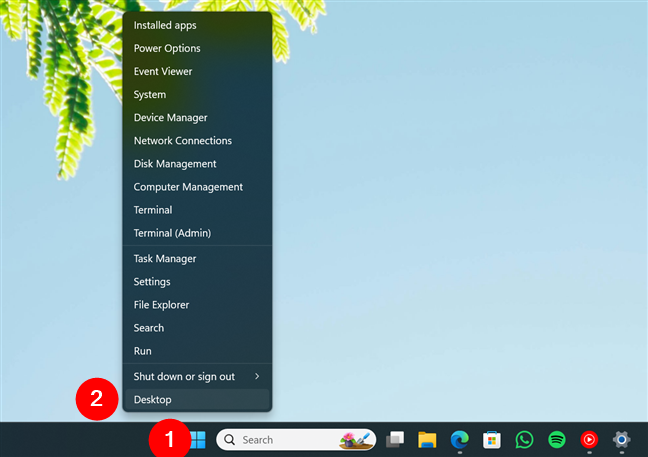
如何使用 WinX 選單顯示桌面
此操作將最小化所有開啟的視窗並顯示桌面。如果您想要恢復所有開啟的窗口,請重複相同的步驟或使用本指南中除第二個方法之外的任何其他方法。
5.如何在 Windows 11 中建立自己的「顯示桌面」捷徑
最後但並非最不重要的一點是,您還可以建立自己的「顯示桌面」捷徑。這非常簡單:
首先右鍵單擊(或按住)桌面上的空白區域。在上下文選單中,選擇“新建”,然後選擇“快捷方式”。
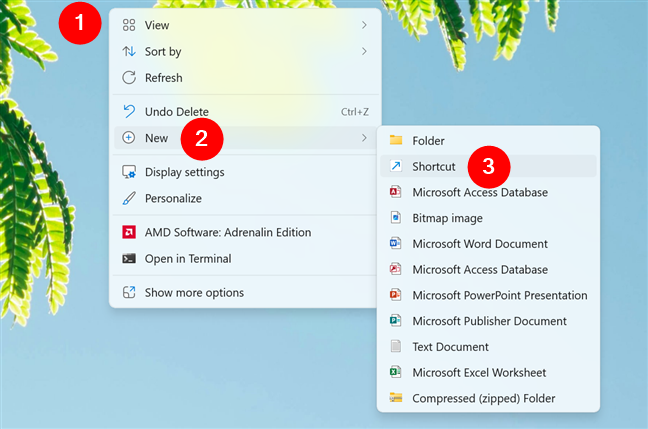
開始建立新捷徑
在目標欄位中,鍵入:
C:\Windows\explorer.exe shell:::{ 3080F90D-D7AD-11D9-BD98-0000947B0257}
然後,按一下「下一步」繼續。
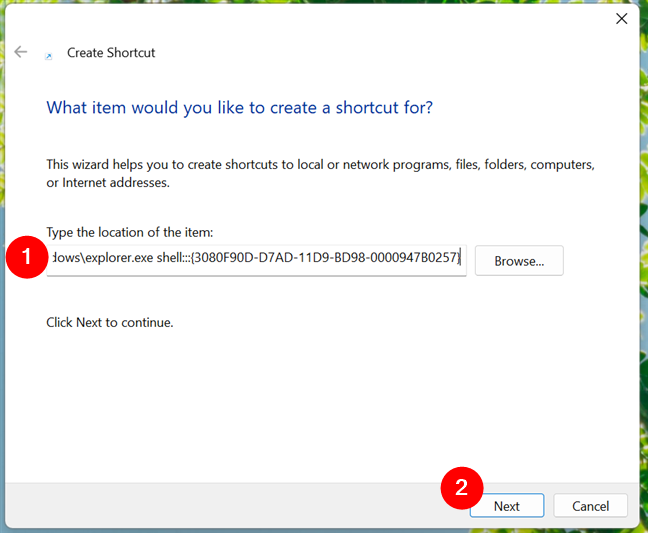
「顯示桌面」指令的位置
為捷徑命名,例如“顯示桌面”,然後透過以下方式完成點擊完成。
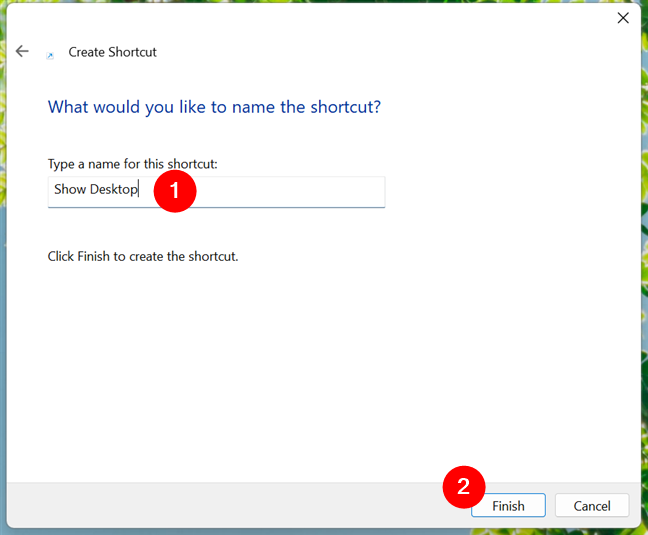
為「顯示桌面捷徑」選擇名稱
提示:如果您需要更多幫助來了解如何在Windows 11 中建立捷徑,請閱讀本指南:如何建立檔案捷徑Windows 中的資料夾、應用程式和網頁。哦,為了個人風格,您可能還想更改快捷方式的圖示。
您還記得 Windows 工作列上有「顯示桌面」圖示的美好時光嗎?如果您這樣做,或者即使您不這樣做,您可能希望將這個新快捷方式固定到 Windows 11 工作列。只需將其拖到那裡即可。 🙂
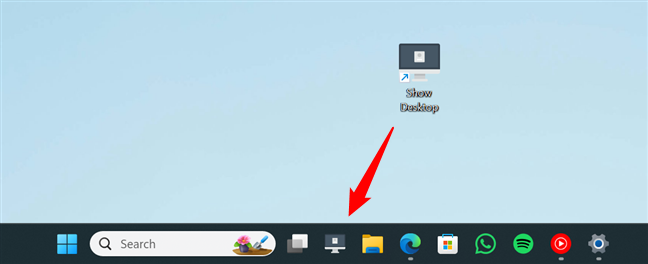
您可以將「顯示桌面」捷徑固定到工作列
還有其他方法或捷徑可以在Windows 11 中顯示桌面嗎?
通常可以在Windows 11 電腦上訪問您需要的內容通過桌面,我們大多數人都會在桌面上添加最常用的應用程式的快捷方式。當您打開許多視窗時,如果您不知道正確的方法,那麼快速到達桌面可能會是一個挑戰。然而,現在您已經學會了所有這些,您可以在需要時立即進入桌面。您是否知道其他方法或鍵盤快捷鍵來快速顯示桌面?例如,我很想找到一種方法來恢復 Windows 10 中的桌面預覽功能。你知道,就是將滑鼠懸停在工作列末尾來顯示桌面的方法。你呢?您對目前的選擇滿意嗎?請在評論中告訴我。
相關文章
插入
