如何在 Windows 10 電腦上顯示桌面 UP
桌面是許多 Windows 10 使用者的大本營,有多種方法可以存取它。即使您沒有在其上儲存文件和資料夾,您也可以切換到桌面以快速隱藏螢幕內容。執行此操作時,所有應用程式視窗都會最小化,並顯示桌面。在本教程中,我將告訴您在 Windows 10 上訪問桌面的六種方法,包括「顯示桌面」快捷方式。因此,如果您想知道在打開許多應用程式時如何快速存取桌面,請繼續閱讀:
1. 使用鍵盤上的「顯示桌面」捷徑
在Windows 10 電腦上存取桌面的最簡單方法是使用「顯示桌面」鍵盤快速鍵:
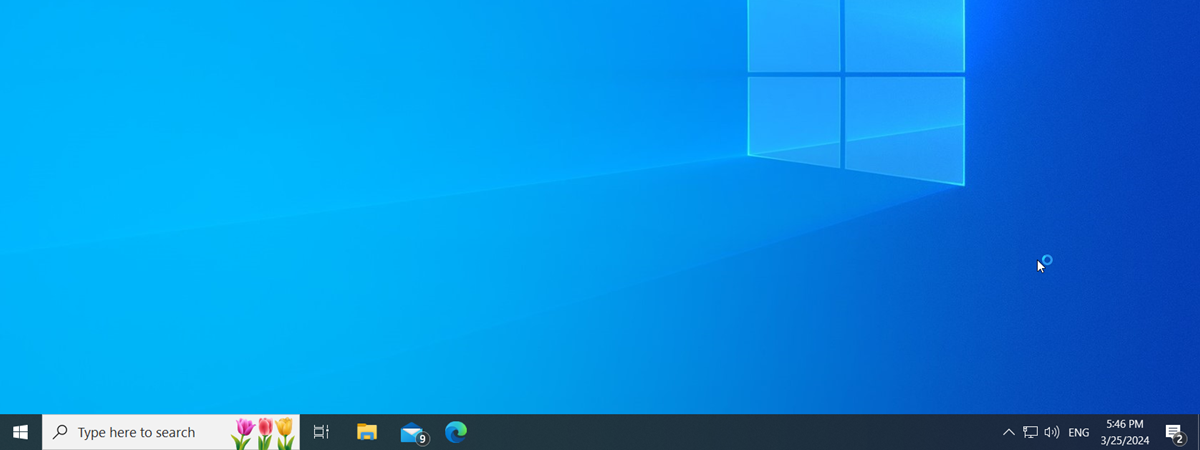
Win + D
雖然這不是進入桌面的唯一快捷方式,但我發現它是最方便的,因為您只需要一隻手即可在標準鍵盤上使用它。此捷徑會立即顯示您的桌面,最小化螢幕上的每個應用程式視窗。
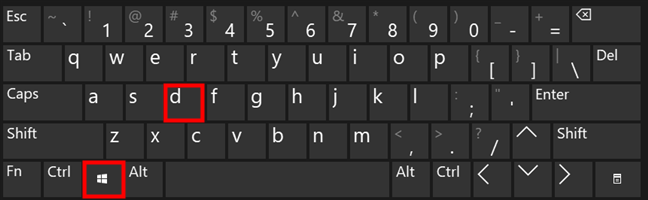
顯示桌面捷徑是Win + D
如果您正在使用的應用程式凍結,此方法也可以為您提供協助。再次按下該快捷鍵即可恢復剛剛最小化的視窗並返回您正在執行的操作。
提示:如果您使用的是虛擬桌面,則可以使用其他鍵盤快捷鍵在它們之間切換並存取您想要的。要了解更多信息,請閱讀如何在 Windows 10 中使用多個桌面。
2.使用「全部最小化」捷徑顯示桌面
您可以將開啟的視窗一一最小化,以顯示 Windows 10 電腦上的桌面。但是,如果您是多任務處理者,這可能需要很長時間,所以為什麼不使用「最小化全部」捷徑呢?如果您想在開啟多個應用程式時快速存取桌面,請按鍵盤上的:
Win + M
…,所有應用程式視窗將最小化到任務欄,顯示桌面。
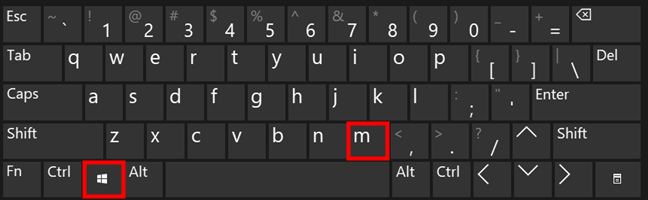
Win + M 快速鍵顯示桌面
要反轉效果並將最小化的應用程式視窗還原到桌面,請使用鍵盤快速鍵:
Windows + Shift + M
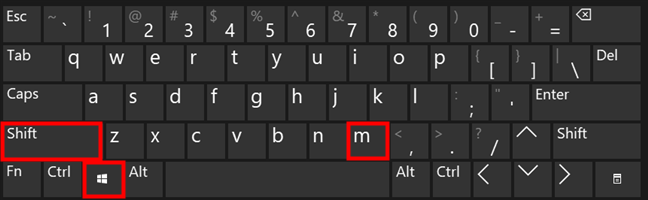
Win + Shift + M 恢復所有打開的視窗
這些是一些有用的鍵盤快捷鍵,不是嗎?
3.使用工作列上的「顯示桌面捷徑」
如果您不喜歡鍵盤快捷方式,可以使用「顯示桌面」按鈕。只需按一下或點擊這個細按鈕即可立即存取 Windows 10 中的桌面。如果您使用的是水平工作欄,則「顯示桌面」按鈕位於工作列的右端,如下所示。
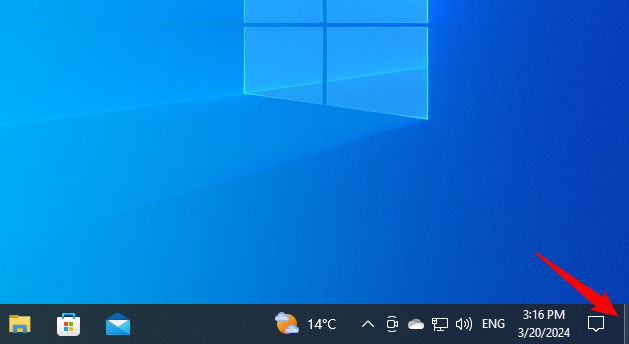
按下按鈕位於水平任務欄右側以顯示桌面
如果工作列是垂直的,則「顯示桌面」按鈕位於其底部邊緣。
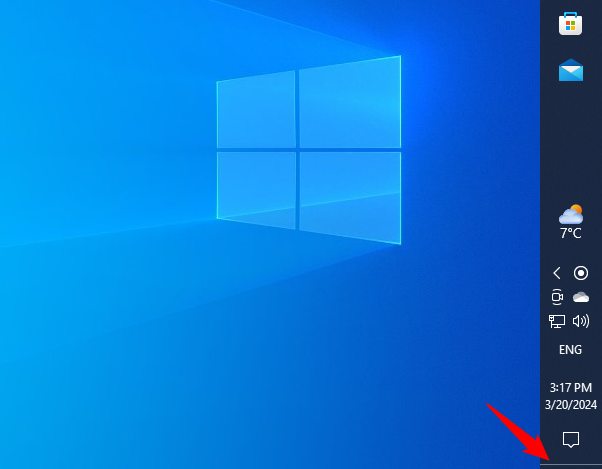
點擊或點擊垂直工作列底部的細按鈕以顯示桌面在Windows 10 中
再次按下工作列末尾的同一區域會立即恢復您打開的所有視窗。
或者,您可以右鍵單擊“顯示”桌面按鈕以顯示上下文選單,然後選擇“顯示桌面」以獲得相同的結果。
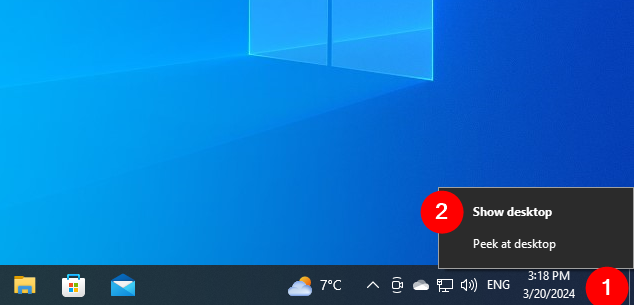
按上下文選單中的「顯示桌面」
調出選單並再按「顯示桌面」可反轉效果。
4。如何使用Windows 10的工作列選單顯示桌面
工作列提供了另一個進入桌面的捷徑。首先,右鍵單擊或按住未使用的任務欄區域以開啟其上下文功能表。然後,點選或點選「顯示桌面」。
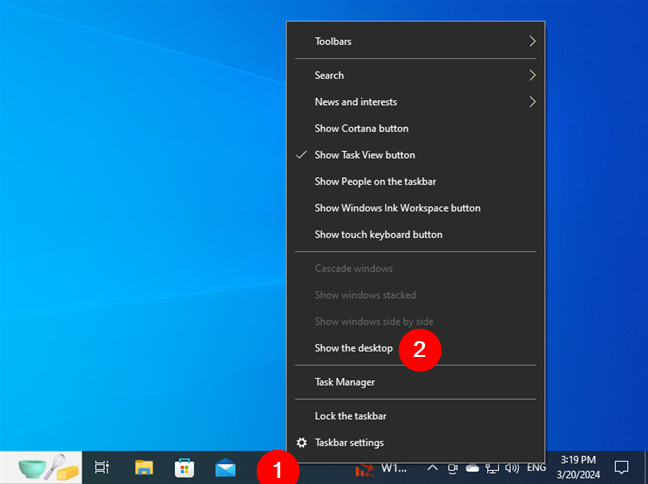
右鍵點選空白區域,然後按在Windows 10 中顯示桌面
所有開啟的視窗都會最小化,您可以看到桌面背景。要還原您正在使用的應用程式窗口,右鍵單擊或按住它再次打開任務欄選單。然後,按“顯示打開的窗口”選項。
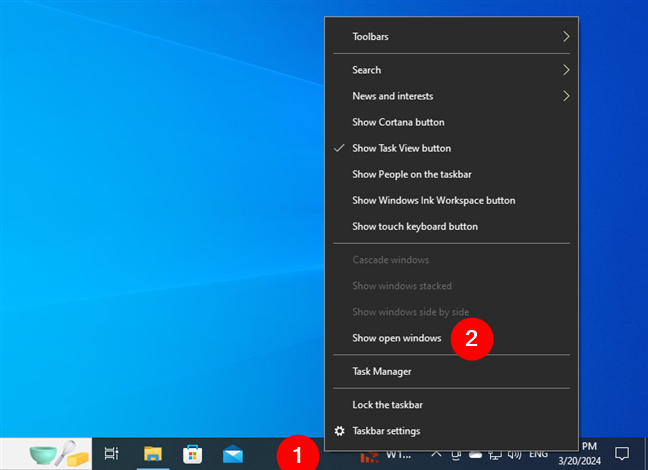
點擊或點擊「顯示開啟的視窗」即可恢復它們
提示:除了本指南第二種方法中的「最小化所有」鍵盤快速鍵外,所有其他鍵盤快速鍵都可以組合起來在桌面和開啟的視窗之間快速切換。例如,您可以隨意點擊工作列最右側的「顯示桌面」按鈕來顯示 Windows 10 電腦上的桌面,然後使用 Windows + D 鍵盤快捷鍵將活動應用程式視窗重新顯示在螢幕上。
5。如何在Windows 10 中查看桌面
如果您只想檢查桌面上的某些內容而不最小化所有打開的窗口,則可以使用“查看桌面”。此選項允許您隱藏桌面上的內容無需按任何按鈕即可顯示螢幕。啟動它的最簡單方法是右鍵單擊任務欄末尾的“顯示桌面”按鈕。按“查看桌面”可啟用該選項,並在其旁邊添加複選標記。
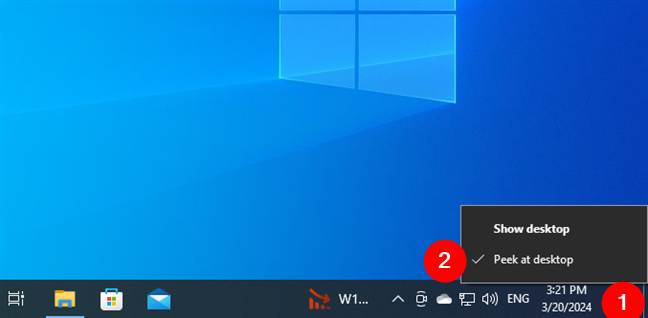
查看查看桌面選項來啟動它
啟用該選項後,您可以將滑鼠遊標懸停在工作列末尾的「顯示桌面」按鈕上以顯示桌面。將遊標移離該區域可以讓您返回到打開的視窗以恢復您的活動。
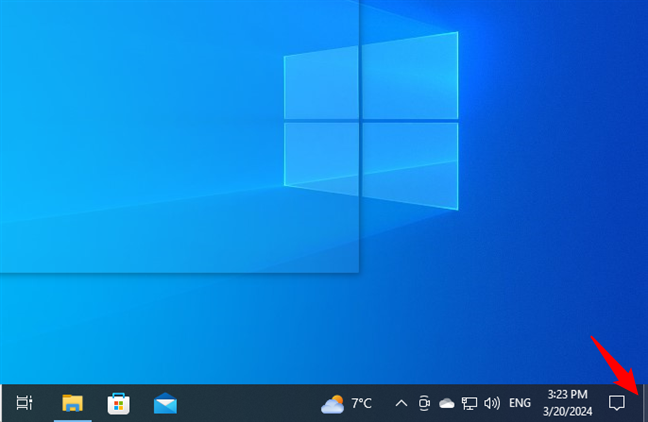
將滑鼠懸停在「顯示桌面」按鈕上即可查看桌面
或者,您可以從「設定」應用啟用「檢視桌面」。右鍵點選或按住工作列以存取其選單,然後按一下或點選工作列設定選項。
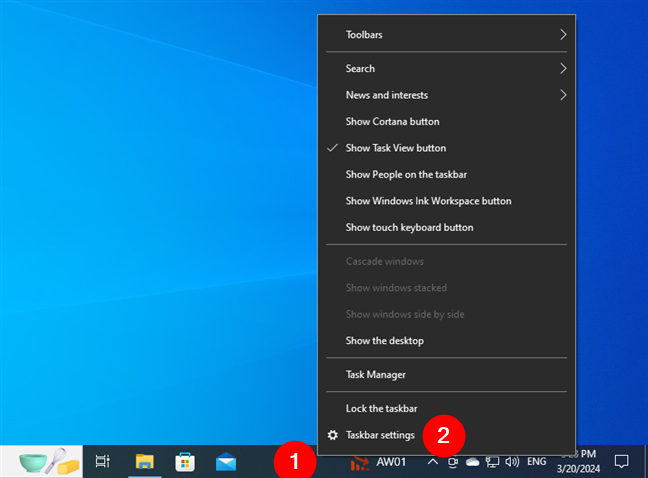
存取工作列設定
然後,開啟「移動滑鼠時使用Peek 預覽桌面」到工作列末尾的「顯示桌面」按鈕」開關。
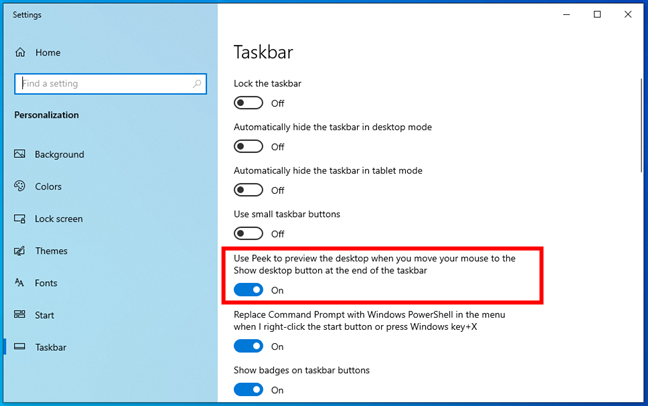
點選或點選開關以使用「檢視」
若要停用該選項,請從「顯示桌面」按鈕的選單中取消勾選「檢視桌面」或關閉在工作列設定中切換。
6.建立「顯示桌面」捷徑並將其固定在您想要的位置
您也可以手動建立「顯示桌面」捷徑。在桌面上,右鍵單擊或按住空白區域,轉到上下文選單中的“新建”,然後選擇“快捷方式”。
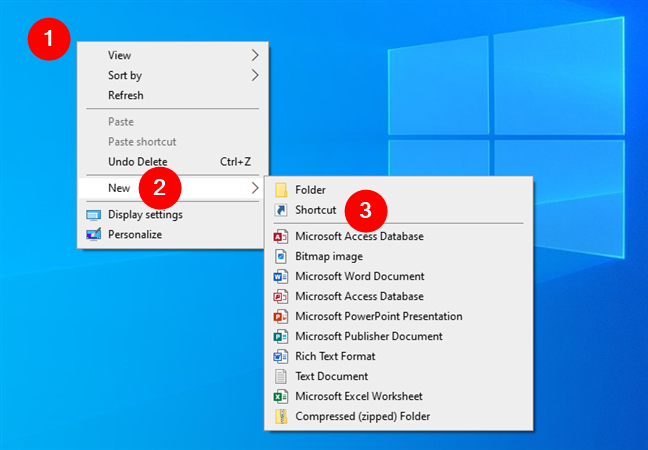
開始建立新的Show 桌面捷徑
在目標欄位中插入以下文字:
C:\Windows\explorer.exe shell:::{3080F90D-D7AD-11D9-BD98-0000947B0257}
然後,按一下或點選「下一步」。
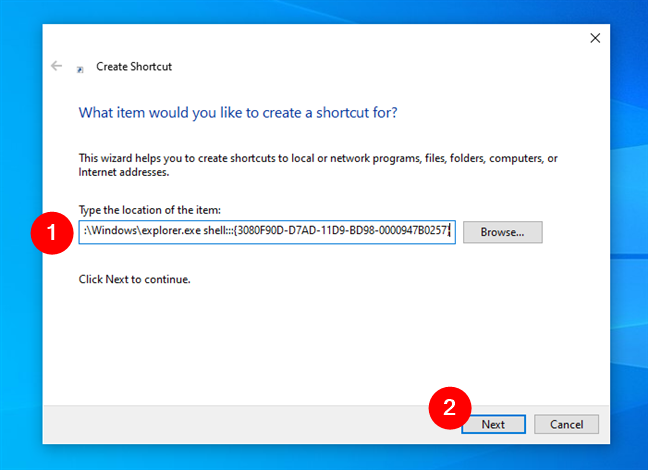
手動建立「顯示桌面」捷徑
提示:如果您需要有關如何建立捷徑的更詳細指導,請閱讀本教學:如何在Windows 中建立檔案、資料夾、應用程式和網頁的快捷方式。
為快捷方式選擇一個名稱-顯示桌面會是一個不錯的名稱-然後按“完成”。
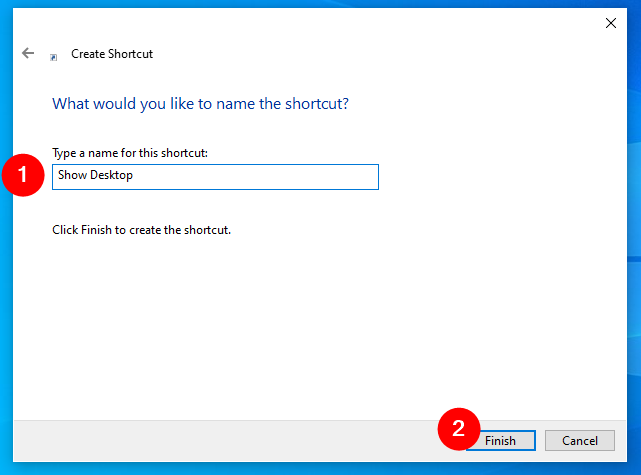
命名快捷方式「顯示桌面」
提示:您還可以更改快捷方式圖示以進一步個性化它。如果您不知道如何操作,請閱讀本指南:如何更改 Windows 11 和 Windows 10 中的快捷方式圖示。
而且,如果您懷念舊版本中的經典「顯示桌面」捷徑在Windows作業系統中,您只需拖放即可將捷徑固定到Windows 10 工作列。
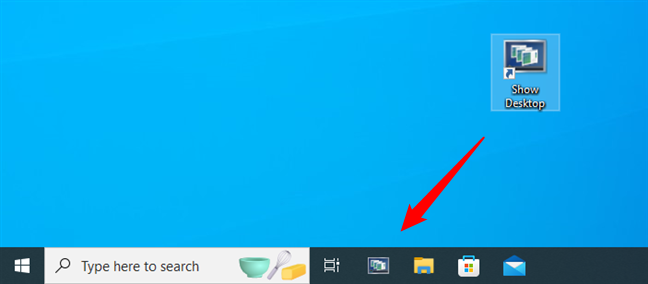
建立經典的「顯示桌面」捷徑
您知道在Windows 10 電腦上快速顯示桌面的其他方法嗎?
我一直使用桌面來存取我在 Windows 10 電腦上所需的內容,因此,我甚至向其添加了一些經典的桌面捷徑。你呢?打開許多應用程式時如何存取 Windows 10 桌面?您保留了哪些快捷方式和檔案?您還知道其他進入桌面的方法或快速鍵嗎?請在下面的評論中告訴我。
相關文章
插入