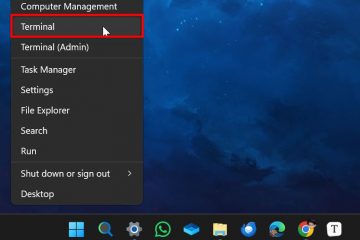在Windows 10 和Windows 11 中瀏覽時,您可能會偶然發現「最近的檔案」功能,這是與其前身相比的重大飛躍,旨在提高使用者工作效率。此功能雖然隱藏在文件資源管理器的領域,具有簡化您的工作流程的潛力。但是,它僅顯示20 個文件的限制以及增強隱私的需求可能會促使您更深入地研究系統的配置。「所有最近的文件“列表是這種廣泛日誌的非官方術語,反映了Windows XP 開始菜單曾經提供的便利,展示了更廣泛的文件和位置。
要利用此功能的全部功能,包括查看為了擴大範圍的文件類型並透過定期清除此清單來確保隱私,我們將探索為Windows 10 和Windows 11 用戶量身定制的各種方法。
如何在Windows 中找到所有最近的檔案清單11 和Windows 10
如何清除或停用Windows 10 上的所有最近檔案清單
現在您知道如何存取此清單隱藏功能,您可能想知道如何清除所有最近的檔案清單。您應該知道,從快速存取中清除項目並不會將其從此處刪除,因此如果您不採取行動,有人仍然可以窺探您的活動。幸運的是,透過執行以下步驟可以輕鬆解決這個問題,如果您顛倒這些步驟,則可以解決Windows 10 最近使用的資料夾未在快速存取中顯示的問題。
在檔案總管中開啟「選項」窗格
開啟檔案資源管理器。導覽至頂部功能區的「查看」選項卡,您可以在其中找到用於自訂檢視首選項的各種選項。在此標籤中,找到並點擊「選項“強>”按鈕。此操作將開啟「資料夾選項」對話框,您可以在其中調整系統上瀏覽檔案和資料夾的設定。
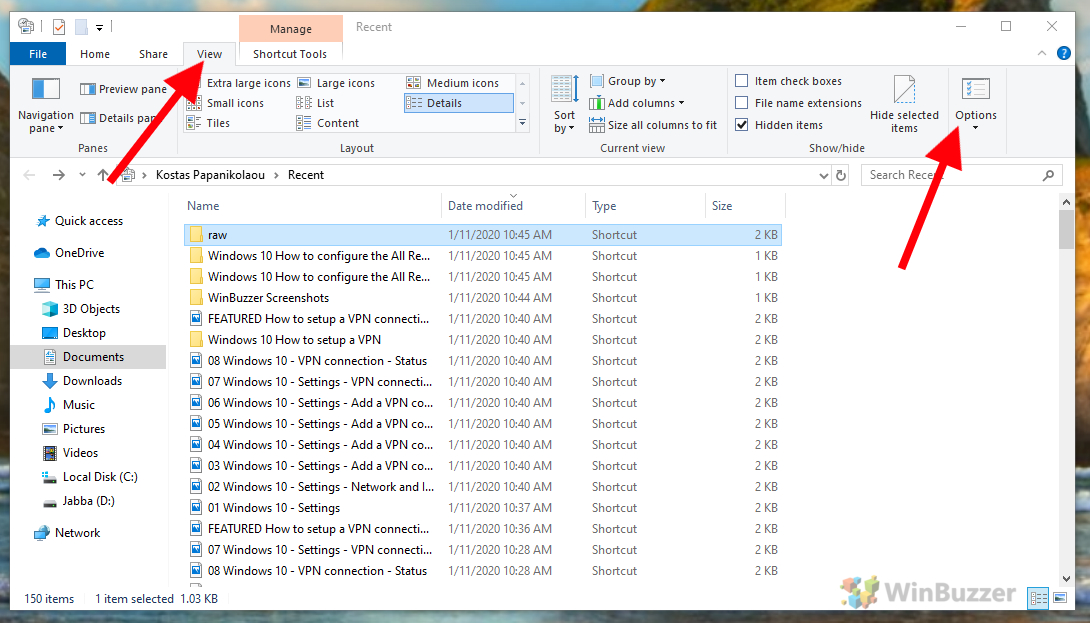 清除檔案總管記錄
清除檔案總管記錄
在「資料夾選項」對話方塊中,如果尚未選擇「常規」選項卡,請切換到該選項卡。在這裡,您將找到與隱私權和文件瀏覽相關的各種設定。尋找「隱私權」部分,其中包含「清除檔案總管記錄」旁標有「清除 」的按鈕。按一下此按鈕將刪除檔案清單您最近造訪過的位置,以及您在檔案總管中造訪過的位置的歷史記錄。此步驟可確保您最近的活動不再顯示在「快速存取」部分或「所有最近的文件」清單中。
停用最近的文件清單
如果您希望完全阻止Windows 追蹤您最近使用的文件,您可以在「資料夾選項」對話框的同一個「常規」標籤中停用此功能。在「隱私權」部分下,您會發現一個標記為「在快速存取中顯示最近使用的檔案」的複選框。預設情況下,此選項處於啟用狀態,允許Windows 顯示您最近的檔案以便快速存取。要停用此功能,只需取消選取該方塊即可。接下來,按一下「確定」應用變更。此操作將阻止 Windows 將來填充“最近使用的文件”列表,從而提供額外的隱私保護。
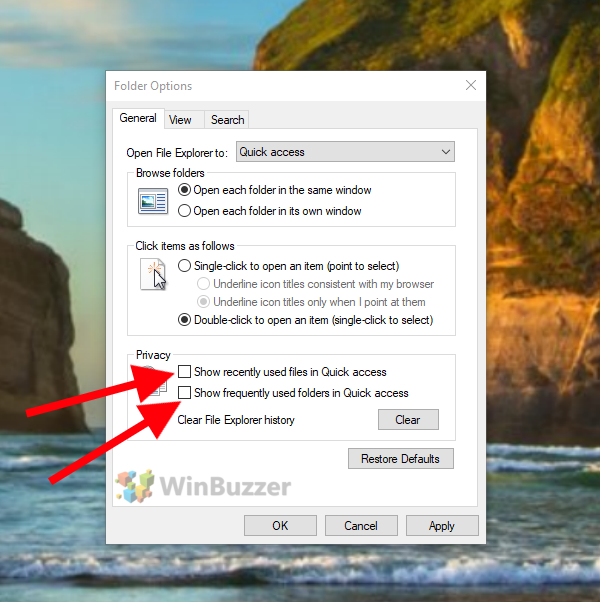
如何清除或停用Windows 11 上的所有最近檔案清單
對於Windows從版本11 開始,停用或管理「最近使用的檔案和資料夾」的過程與Windows 10 略有不同,特別是由於介面變更和不同的命名約定。
如何清除關機時的最近使用的文件資料夾
常見問題解答-有關Windows 中最近使用的文件和資料夾的常見問題
如何建立「所有最近的文件」資料夾的捷徑以便更快存取?
要建立桌面捷徑以便輕鬆存取「所有最近的檔案」資料夾,請以滑鼠右鍵按一下電腦上的空白區域。桌面上,選擇「新建」>「捷徑」。在出現的位置欄位中,輸入%AppData%\Microsoft\Windows\Recent,然後按一下“下一步”。根據您的喜好命名快捷方式,例如“最近的文件”,然後按一下“完成”完成。此捷徑將直接無需透過「執行」對話方塊導航即可開啟「所有最近使用的檔案」資料夾。
是否可以過濾「所有最近使用的檔案」清單中顯示的文件類型?
雖然「所有最近的文件」清單不提供按文件類型過濾的內建功能,但您可以使用文件資源管理器的搜尋功能來實現此目的。開啟「所有最近的檔案」資料夾後,按一下右上角的搜尋欄,然後輸入您要查看的檔案的副檔名,例如PDF 檔案為*.pdf。這將在目前檢視中僅顯示該類型的檔案。
我可以手動將文件添加到“所有最近使用的文件”列表中以便快速訪問嗎?
Windows 根據您的文件自動填充“所有最近使用的檔案」清單存取模式,且無法手動修改以包含特定檔案。但是,為了快速存取重要文件,請考慮將它們固定到「快速存取」、在桌面上放置快捷方式或將它們新增至「開始」功能表。
如何設定「所有最近的檔案」清單顯示的檔案數量超過預設數量?
Windows 中的「所有最近檔案」清單是動態管理的,並且不提供官方設定來增加顯示的最大檔案數量。但是,頻繁存取重要文件將確保它們保留在清單中。如需更永久的解決方案,請考慮建立快捷方式或使用文件管理策略,例如存放重要文件的專用文件夾。
如果我使用OneDrive 等雲端存儲,我的線上文檔是否會顯示在「所有最近的文件」中文件清單?
透過OneDrive 或類似雲端服務存取的文件將顯示在「所有最近的文件」清單中,前提是透過電腦上的檔案總管會開啟或同步這些檔案。透過網頁瀏覽器查看的僅供線上使用的檔案不會列出,除非這些檔案已下載或與本機OneDrive 資料夾同步。
“快速存取”和“所有最近存取”之間有什麼區別文件列表,以及為何使用其中一個而不是另一個?
“快速訪問“是文件資源管理器中的一項功能,可提供對常用資料夾和最近使用的資料夾的快速存取文件,允許您固定項目以實現一致的存取。另一方面,「所有最近的文件」清單是您最近開啟的文件的動態記錄,提供更廣泛但臨時的活動快照。使用「快速存取」存取您經常存取的主要位置和文件,並使用「所有最近的文件」清單來查看或重新訪問最近的工作,而無需永久固定。
如何清除「所有最近的文件」’清單會影響我在文件資源管理器中的搜尋記錄嗎?
清除「所有最近使用的文件」清單會從文件資源管理器視圖中刪除最近造訪的檔案的記錄,但不會影響您的檔案總管搜尋記錄。搜尋條目和建議是單獨管理的,可以透過Windows 中的搜尋設定進行清除。
從USB 磁碟機等外部裝置存取的檔案是否會顯示在「所有最近使用的檔案」列表中?
是的,如果設備已連接,通過文件資源管理器從外部設備(例如USB 驅動器、外部硬碟或SD 卡)訪問文件將導致這些文件出現在“所有最近使用的文件」列表中並且該文件最近被訪問過。
有沒有辦法在每次啟動時自動清除“所有最近的文件”列表,而不是關機?
要在啟動時自動清除“所有最近的文件”列表,您可以使用任務計劃程序創建一個任務,該任務運行腳本或命令以在登錄時清除列表。這涉及編寫腳本知識來建立批次檔或PowerShell 腳本,以清空「最近的專案」資料夾的內容並安排其在使用者登入時執行。
「清除最近開啟的文檔的記錄」如何執行「退出時清除」策略會影響網路共用資料夾嗎?
啟用「退出時清除最近開啟文件的記錄」策略可確保在登出或關機時清除從網路共用資料夾開啟的任何文件記錄。此策略在隱私和安全至關重要的環境中特別有用,可防止後續用戶輕鬆發現訪問了哪些文件。
如果我禁用「最近使用的文件」列表,Windows 是否仍會保留以下記錄:我在其他地方的文件存取活動?
停用文件資源管理器中的「最近使用的文件」清單將阻止其顯示您最近使用的文件,但Windows 和其他應用程式可能仍會保留您的活動日誌或歷史記錄。例如,Office 應用程式保留自己最近的文件列表,Windows 事件檢視器會記錄某些系統活動。全面的隱私措施可能需要調整多個位置的設定。
我可以按日期以外的標準(例如文件類型或大小)對「所有最近使用的文件」清單進行排序嗎?
「所有最近的檔案」清單可以依照預設日期修改以外的各種標準排序。在資料夾視圖中,右鍵單擊空白區域,選擇“排序依據”,然後從名稱、修改日期、類型、大小等選項中進行選擇。這允許自訂視圖,可以幫助您根據以下內容查找檔案特定標準。
清除“所有最近的文件”列表對我係統的文件操作撤消歷史記錄有何影響?
清除“所有最近的文件”清單對我的系統文件操作的撤消歷史記錄有什麼影響?文件清單對文件資源管理器或其他應用程式中的撤消功能沒有影響。撤消功能是特定於會話的,允許您撤消文件操作,例如在當前會話期間執行的刪除、移動或重命名,與「所有最近的操作」無關。檔案清單。
如果我重新安裝Windows,「所有最近使用的檔案」清單是否會通過Windows.old 資料夾保留?
Windows.舊資料夾是在執行Windows 自訂安裝時建立的,無需格式化驅動器,保留先前安裝的檔案和資料。雖然它包含許多系統檔案和設置,但它不會專門保留“所有最近的文件”列表,該列表是通常會根據全新安裝中的新活動重新生成。
出於隱私原因,可以限制「所有最近文件」清單中特定文件類型的可見性嗎?
出於隱私考慮,Windows 不提供從「所有最近的文件」清單中隱藏特定文件類型的內建功能。對於敏感文件,請考慮使用加密,將其儲存在 Windows 搜尋未索引的安全位置,或使用第三方隱私工具,對哪些文件出現在最近的清單中提供更精細的控制。